Windows10以降、「フォト」という写真管理アプリが標準で使用可能になりました。
この「フォト」を使えば、カメラからパソコンに画像を取り込む際に自動でフォルダ分けしてくれる機能があったようなのですが、2023年時点ではアップデートで使用できなくなっているようです。私はWindows11でフォルダ分けしたかったのですが、そのような機能は付いていないようでした。
なぜフォルダ分けしたかったのかというと、以前は有料の「Adobe Lightroom」という写真を現像・管理するソフトウェアを使用しており、Lightroomのインポート機能を使えば自動でフォルダ分けをしてくれていたのですが、使用頻度が低くなり解約したため、別の方法でフォルダ分けできないかを調べていました。
そこで「簡単デジカメ写真整理」という無料のソフトウェアを発見し使ってみたところ、簡単に写真を日付ごとにフォルダ分けすることができました!
私と同じようにカメラで撮影した画像などをパソコンに取り込む際にフォルダ分けをしたいと思っている方は、以下の使い方を参考に試してみてください。
「簡単デジカメ写真整理」をインストール
まずは「簡単デジカメ写真整理」をパソコンにインストールしましょう。
インストーラーをダウンロード
「窓の杜」や「Vector」などからインストーラーをダウンロードします。
インストーラーを実行してPCにインストール
インストーラをダウンロードした場所をエクスプローラで開きます。
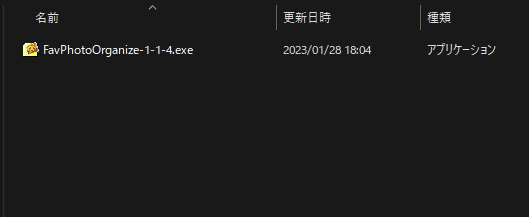
「FavPhotoOrganize-1-1-4.exe」のようなファイルがあるのでダブルクリックして実行します。(1-1-4の数字はダウンロードしたバージョンによって異なります)
次に言語を選択する画面が出るので、好きな言語を選択して「OK」で進みます。
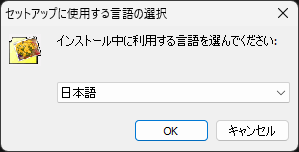
そのあとは特に変更する必要がないので「次へ」で進んでいきましょう。
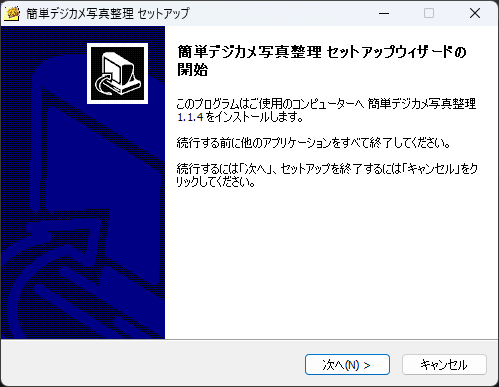
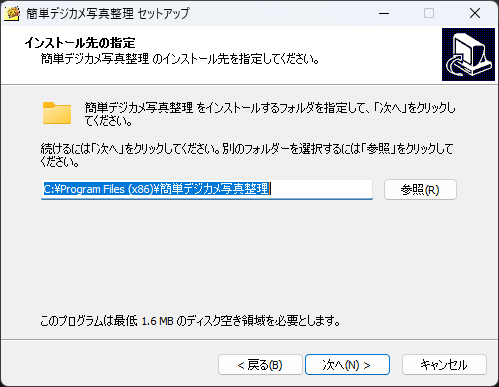
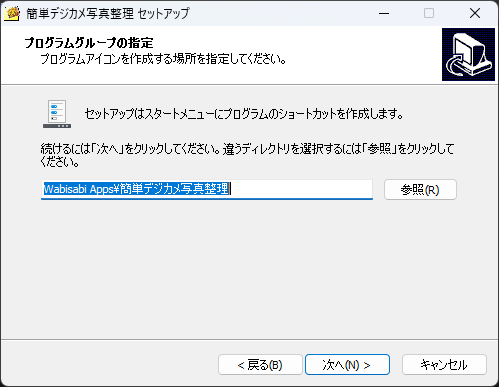
デスクトップにショートカットを追加する場合はオンにします。
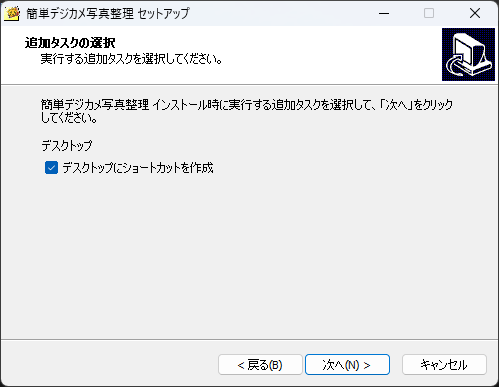
「インストール」を押せばインストールを開始します。
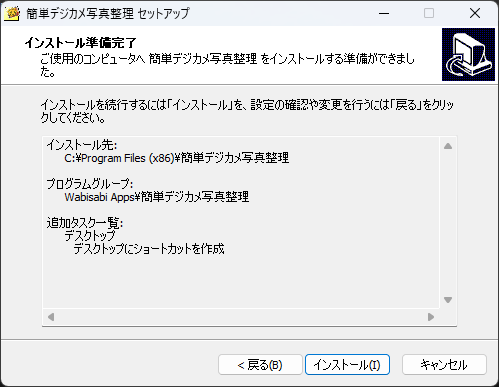
インストールが完了するとこの画面になります。「アプリケーションを起動する」をオンにして「完了」ボタンを押すと「簡単デジカメ写真整理」が起動します。
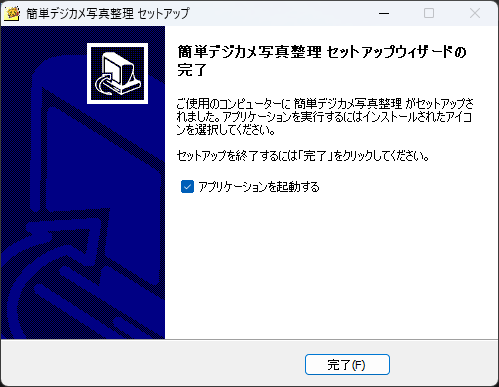
「簡単デジカメ写真整理」でフォルダ分けを行う
「簡単デジカメ写真整理」が起動すると、初めは以下の画像のような状態です。
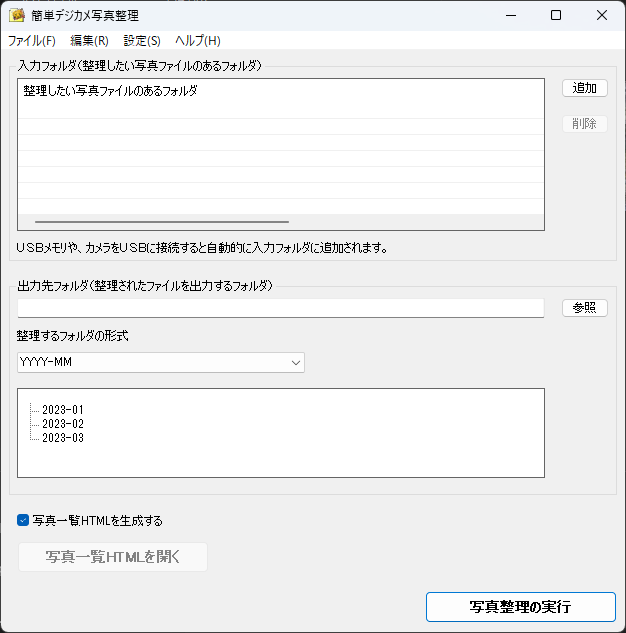
ここから設定を行っていきます。
設定手順
使い方は簡単で、上から順に「入力フォルダ」、「出力先フォルダ」、「整理するフォルダの形式」、「写真一覧HTMLを生成する」を設定し、下の「写真整理の実行」ボタンを押すだけです。
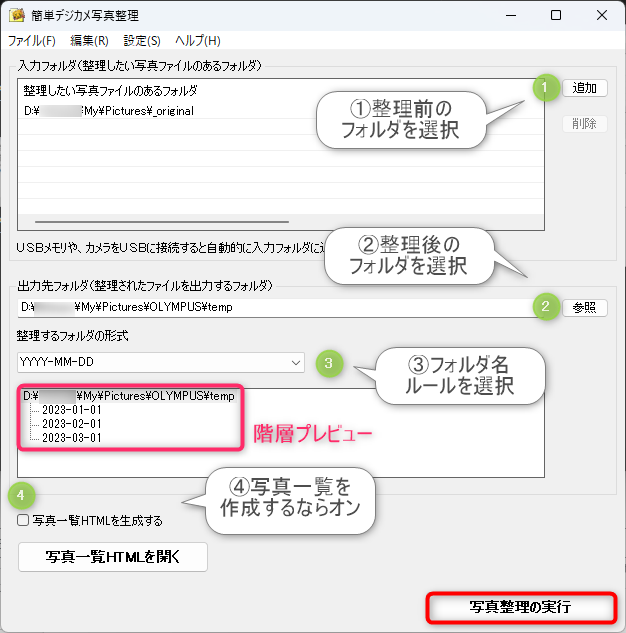
①の「入力フォルダ」は整理される前のフォルダなので、SDカード内のフォルダなどを選択すれば良いと思います。私はPC内に「_original」というフォルダを作り、そこに一度SDカードからコピーをしてから指定しました。
②の「出力先フォルダ」はフォルダ分けが行われる場所になるので、フォルダ分けしたい場所を指定します。私の場合、Lightroomが「2023/2023-01-01」のように、「年フォルダ」の下に「年-月-日フォルダ」を作っていたので合わせたかったのですが、次に設定する「整理するフォルダの形式」の選択肢になかったので、一旦「temp」というフォルダ内に出力して、年フォルダへは自分で移動することにしました。
③の「整理するフォルダの形式」でどういうフォルダ名にしたいかを選択します。「YYYY」が年で「MM」が月で「DD」が日という意味です。下の四角部分でどういうフォルダ階層になるかのプレビューが表示されているのでここを確認して設定しましょう。私は「YYYY-MM-DD」にしました。
④の「写真一覧HTMLを生成する」は元からオンになっているのでそのままでも良いです。仕分けが終わると、月ごとのアルバムページのようなものを作ってくれます。ただし仕分けする画像が多いと時間がかかるので、その場合はオフにしましょう。
設定が出来たら、一番下の「写真整理の実行」ボタンを押せば処理が開始されます。
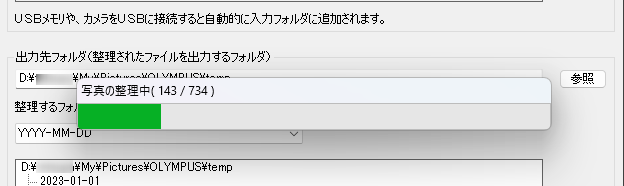
結果
フォルダ分けが完了すると、指定した場所に指定通りのフォルダ名で整理された状態になります。
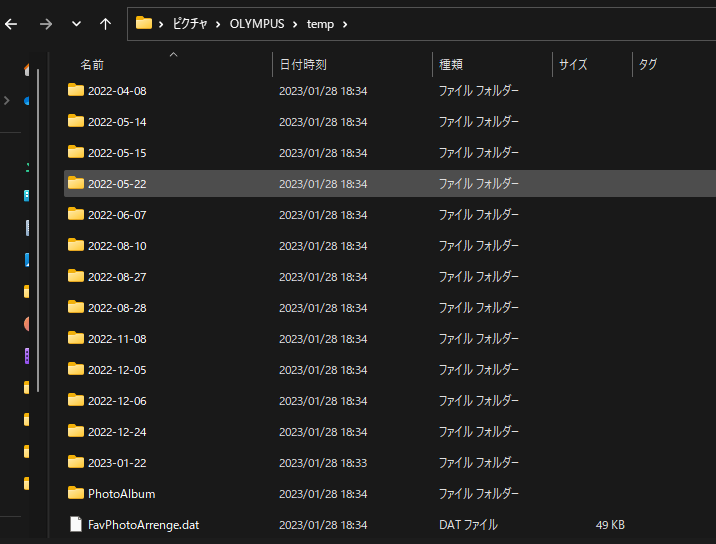
写真一覧HTMLを生成するとこうなる
④の「写真一覧HTMLを生成する」をオンにして実行すると、処理の完了後にウェブブラウザが立ち上がり、HTMLが表示されます。
カレンダーに写真の枚数が表示され、カレンダーのリンクをクリックすると一覧表示画面になります。
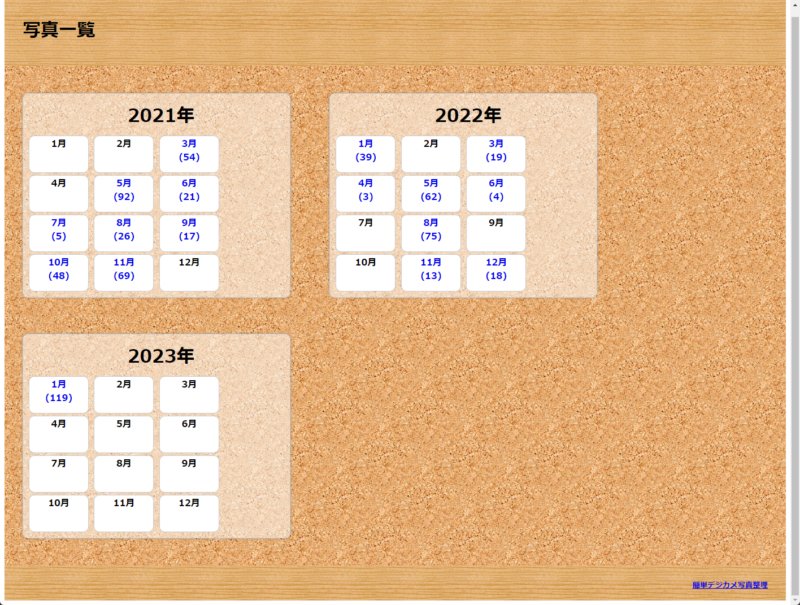
これはなかなか便利な機能ですね。
まとめ
というわけで、「簡単デジカメ写真整理」というフリーソフトを使って写真を日付フォルダに分ける方法について紹介してみました。
今回750枚ほどの画像を一気に整理してみましたが、特に問題なく2、3分ほどで処理が完了しました。(処理速度はPCのスペックによって変わるかと思います)
写真を日付フォルダに整理したいという方にはおすすめのソフトだと思うので試してみてはいかがでしょうか。
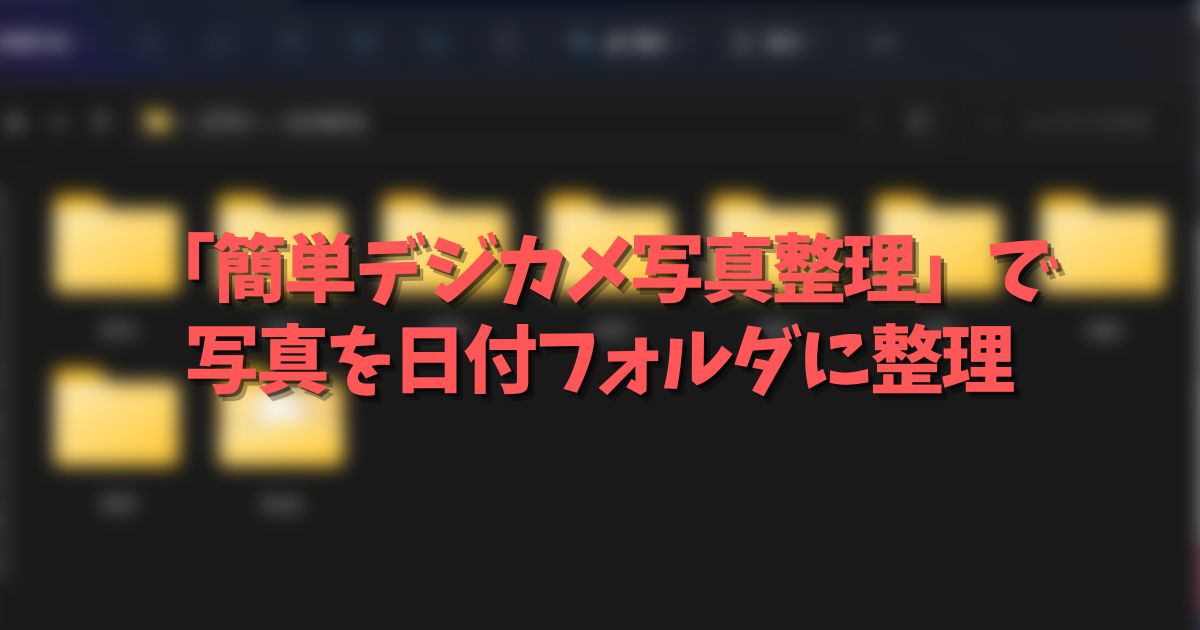


コメント