自宅PCのOSをWindows11に変更して使用しているのですが、エクスプローラーの右クリックメニューに表示される項目に変化があることに気づきました。
右クリックしてみると・・・
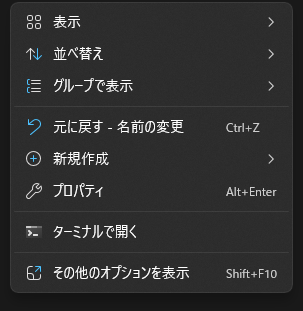
項目が少ない!!!
上の画像ではファイルやフォルダは何も選択せず、エクスプローラの何もない部分で右クリックした状態です。ファイルやフォルダを選択すると、下の画像のように「切り取り」や「コピー」などのアイコンが横並びに表示されています。
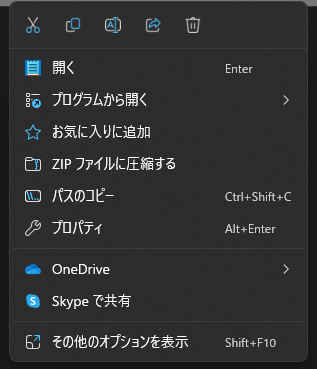
Windows10の時は、よく使うツールのショートカットを登録したり、自作ツールを右クリックメニューから実行できるようにカスタマイズして使っていたので、急にシンプルな表示になってしまい困りました。(特にVSCodeでフォルダを開くができない)
ということで、Windows10までのように右クリックメニューを全項目表示して使える方法を調べてみました。
右クリック全項目を表示する一番簡単な方法
では、まずは誰でも簡単に全項目を表示できる方法をご紹介します。
「その他のオプションを表示」を使う
右クリックメニュー内をよく見ると、「その他のオプションを表示 Shift+F10」という項目があります。
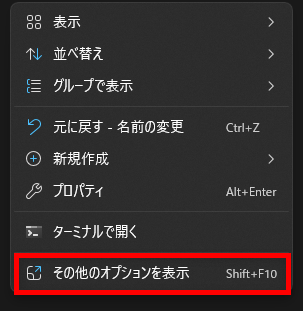
「右クリックしてからここをクリック」、または「右クリックはせずにShift+F10を押す」と全ての項目が表示されます。
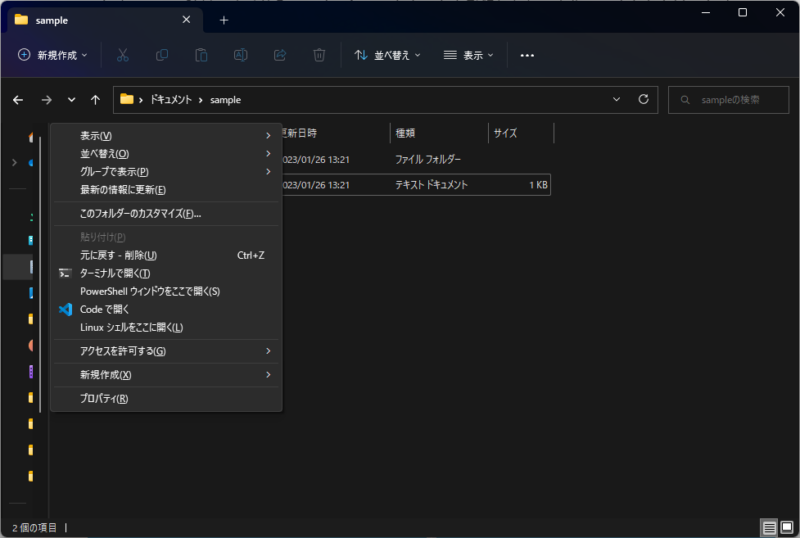
「Shift+右クリック」を使う
また、「Shift+右クリック」でも同じように全項目の表示ができます。
挙動としては上の「Shift+F10」と同じですが、マウス操作中の場合はこちらの方が楽です。
エクスプローラもキーボードで操作する派であれば「Shift+F10」、マウス派は「Shift+右クリック」が良いのではないでしょうか。
ということで、最も簡単に右クリックメニューを全表示するのはこのどちらかの方法だと思います。
PCの設定を変更する
いちいち上記の手順を行うのが面倒な場合は、PCの設定自体を変えてWindows10の頃の動作にすることもできます。
コマンドでWindows10以前の右クリックメニューに変更する
コマンドを使って右クリックメニュー表示を変更します。
①まずはスタートメニューを右クリックし、「ターミナル(管理者)」を起動します。
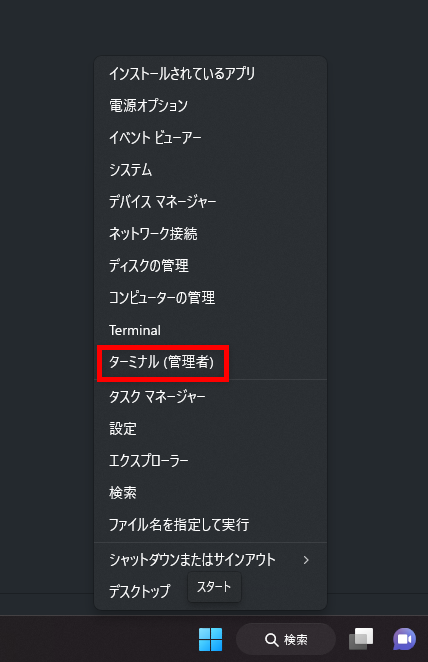
②Windowsターミナルの画面が表示されたら、以下のコマンドを貼り付けてEnterキーを押します。
reg.exe add "HKCU\Software\Classes\CLSID\{86ca1aa0-34aa-4e8b-a509-50c905bae2a2}\InprocServer32" /f /ve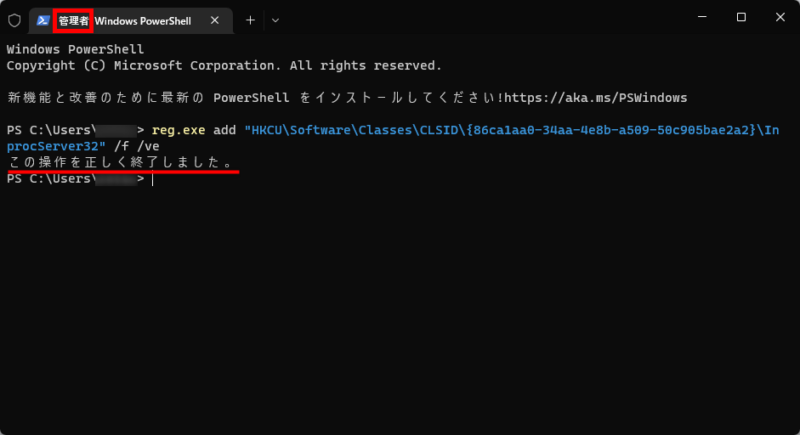
③「この操作を正しく終了しました。」と表示されれば成功なので、PCを再起動します。
これで次回からはWindows10以前の状態で右クリックメニューが表示されます。
Windows11の状態に戻すには
元の状態に戻したい場合は次の手順を行います。
①Windowsターミナルを管理者で起動します。
②Windowsターミナルの画面が表示されたら、以下のコマンドを貼り付けてEnterキーを押します。
reg.exe delete "HKCU\Software\Classes\CLSID\{86ca1aa0-34aa-4e8b-a509-50c905bae2a2}" /f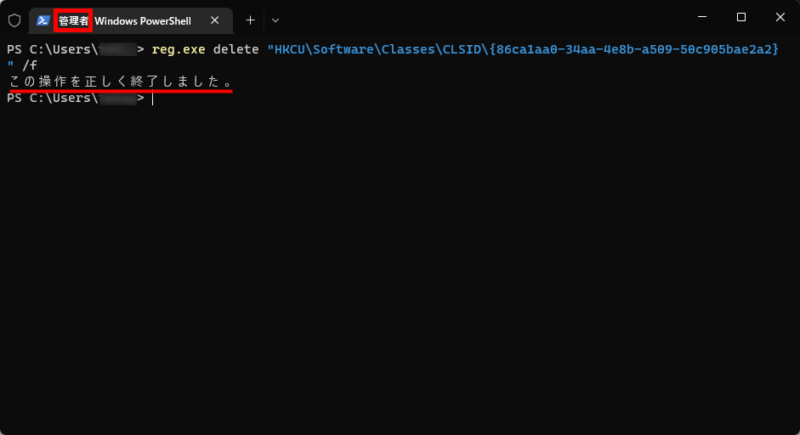
③「この操作を正しく終了しました。」と表示されれば成功なので、PCを再起動します。
まとめ
以上が、「Windows11でWindows10以前のように右クリックメニューの全項目を表示する方法」でした。
個人的にはWindows11デフォルトの状態に慣れた方が良いかなと思うので、そのままの状態でしばらく使ってみて、気になったらコマンドを実行して常に昔の状態になるようにしようかなと思います。
まぁ、使いにくくなっている気がするので、そのうちアップデートで元に戻る可能性もあるかもしれないですね。
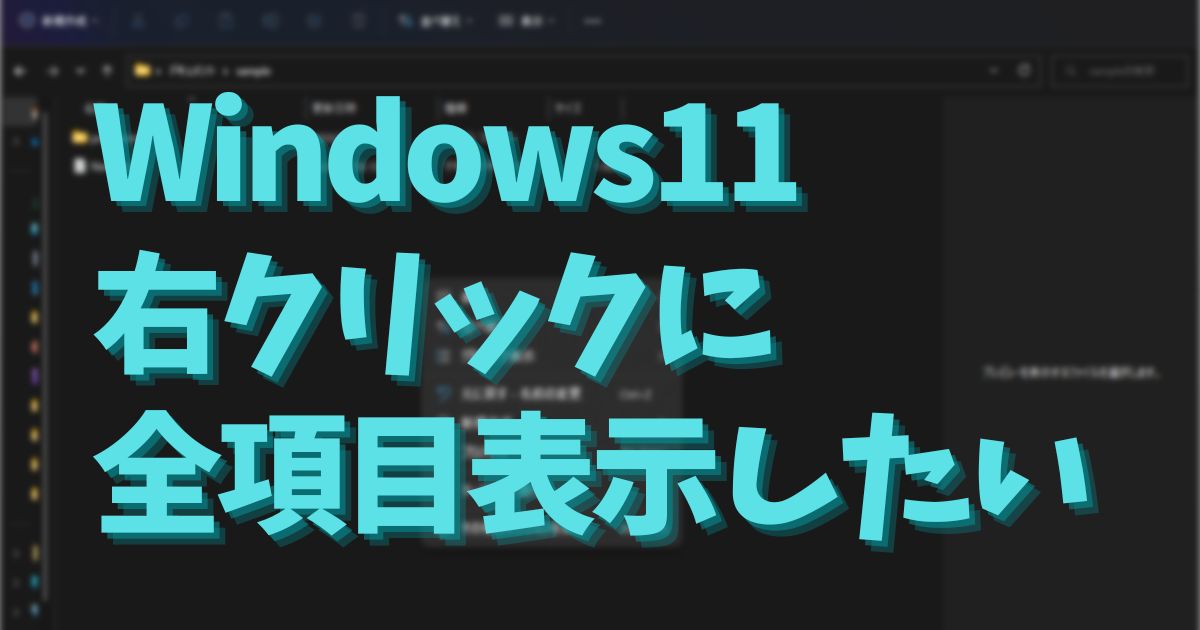


コメント