XMindはPC・モバイル・ウェブで使用可能なマインドマップツールです。
現在は「XMind」と「XMind 8」の2種類が用意されており、それぞれ有料版と無料版があります。
有料版の特徴
まずは無料版を試してみるのが良いですが、有料版にすると使える機能をまとめてみました。
「XMind」有料版について
6か月だと4,400円、1年だと6,800円。有料版にすればモバイル版も使える。
- ピッチモードというスライドショー機能
- 様々なレイアウトやテーマ、トピック形状、ブランチの自由配置
- ツリーテーブルという表変換機能
- 画像編集機能
- 音声メモ
- 数式サポート
- 他のマインドマップに対応したインポート・エクスポート機能
- プライベートリンク・SNSなどによる共有機能
- パスワードによるセキュリティ
複数人のチームで利用する「チームプラン」もある。学生・教員または官公庁・非営利団体はク割引サービスを利用可能。
企業で20人以上のユーザー数であれば「XMind 2023 Enterprise」という買い切りタイプもある。インストールできるPCは一人一台のみ限定。バージョンアップでの性能向上を体感するためにサブスクリプションが推奨されている。
「XMind 8 Pro」有料版について
シングルライセンスは13,036円。アカデミック版だと5,907円。
※Windows11、Big Sur以降のmacOSおよびM1以降のチップ搭載機種は動作保証していない
- MS Office、PDFに対応
- 豊富なテンプレート、テーマ、アイコン
- 音声メモ
- プレゼンテーションツール
- ガントチャート
- ブレインストーミング
- Evernoteへ保存し共有可能
XMind(シングルライセンス)とXMind 8 Proの比較
| XMind 2022 | XMind 8 Pro | |
|---|---|---|
| ライセンス | サブスク | 買い切り |
| インストール可能台数 | 5台 | 2台 |
| モバイルへのインストール可能台数 | 5台 | × |
| マインドマップ | 〇 | 〇 |
| ツリーテーブル(表に変換) | 〇 | × |
| ガントチャート | × | 〇 |
| 自動バックアップ機能 | 〇 | × |
| タスク(担当者や進捗)情報保存 | × | 〇 |
| ラベルの複数貼り付け | 〇 | × |
| クリップボードからのコピペ | 〇 | × |
| ブレインストーミング | × | 〇 |
| プレゼンテーションモード | × | 〇 |
| ピッチモード | 〇 | × |
大きくは「インストール可能台数」、「サブスクか買い切りか」、「モバイルで使えるか」などの違いでしょうか。
詳細は「よくある質問」の機能比較ページを確認してください。
無料版インストール手順
上記のように有料版には細かな違いがありますが、ひとまず目的のことができるかどうかを確認するために、無料版をインストールするのがおすすめです。
以下のダウンロードページから試したいものを選択してインストーラをダウンロードしましょう。今回は「XMind」の方を試すことにしてみました。
インストーラを実行するとライセンス規約の画面が出るので「同意」。
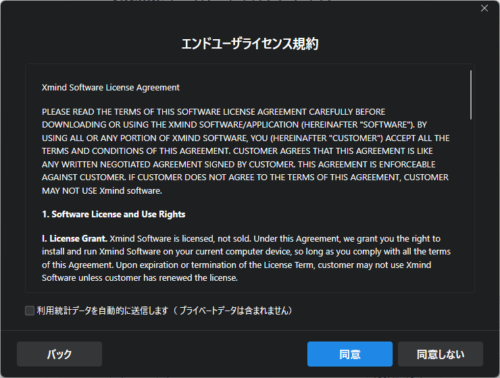
サインイン画面は「スキップ」できる。
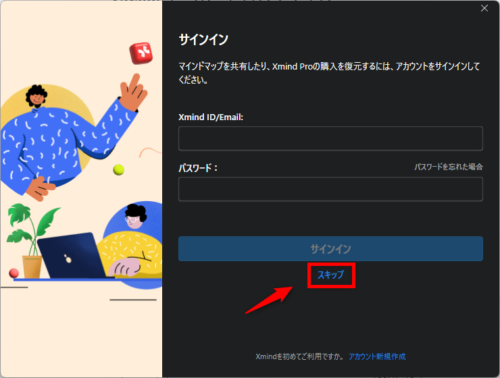
起動すると「最近使用した項目」「テンプレート」「ライブラリ」などのスタート画面が出る。
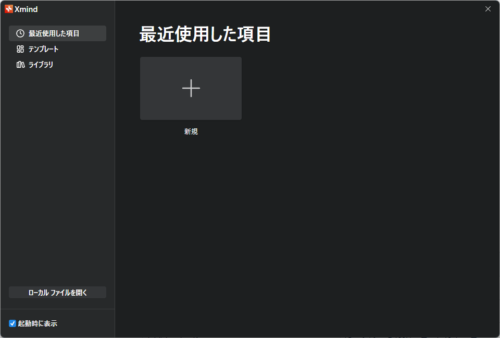
「XMind」の使い方
「最近使用した項目」から新規をクリックするとチュートリアルが始まる。(ヘルプ > 入門からも表示可能)
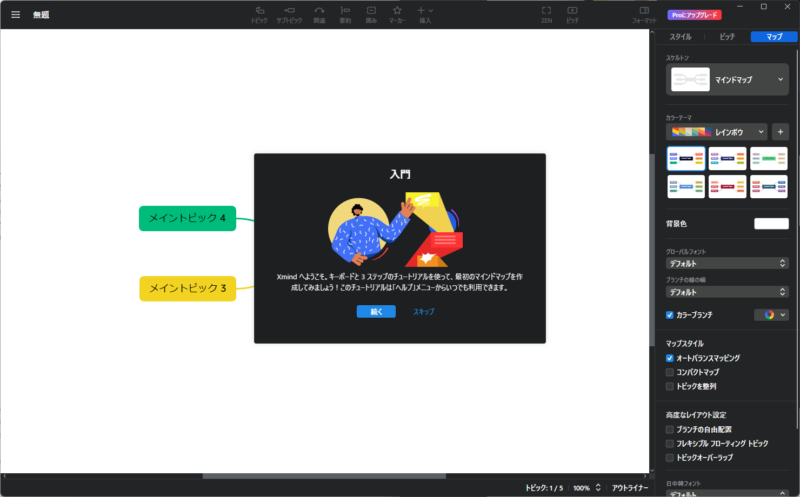
チュートリアルで「トピック追加」と「トピック編集」の手順がわかります。
ファイルの保存は、左上の三本線アイコンから行います。
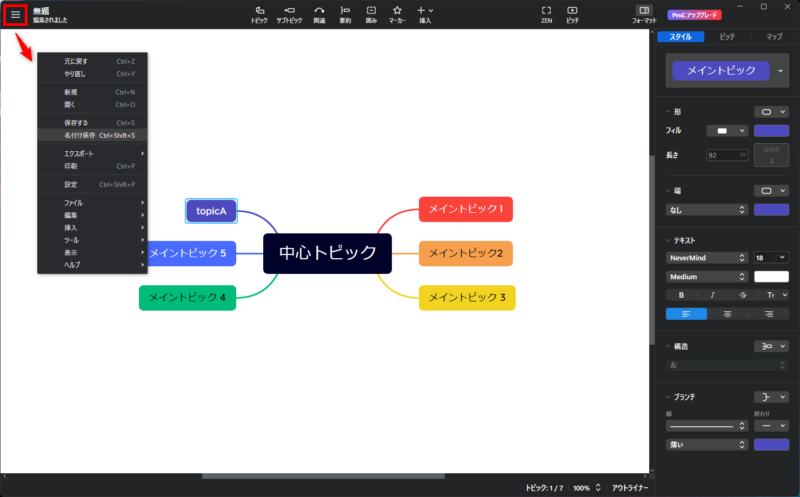
見た目やレイアウトは、右のパネルから変更可能です。(パネルが表示されていない場合は、上部の「フォーマット」をクリック)
スケルトン変更
右パネルの「スケルトン」からテンプレートを選択すれば、レイアウトを変更することができます。
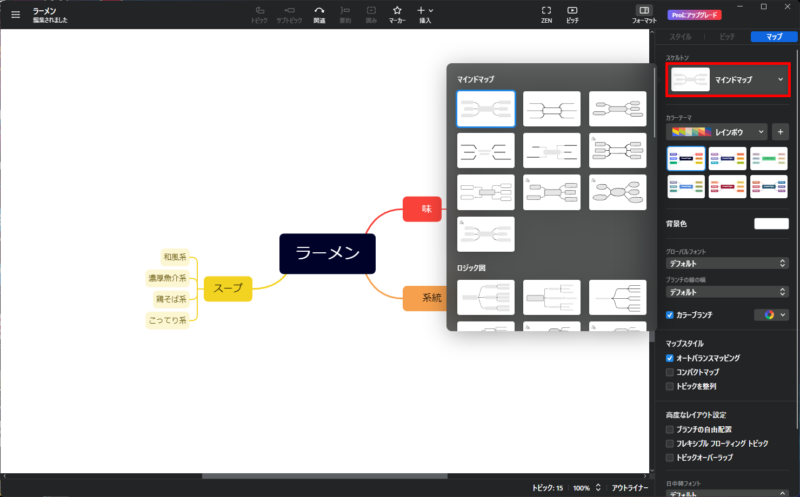
いくつか変更してみました。フォントが変わったり手書き風になったりと、お手軽に見た目を変更できます。
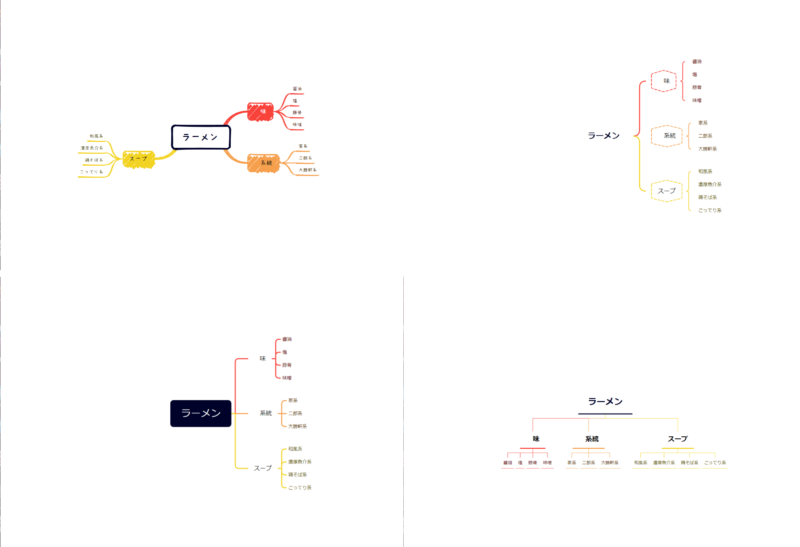
カラーテーマ変更
右パネルの「カラーテーマ」からテンプレートを選択すれば、見た目を変更することができます。
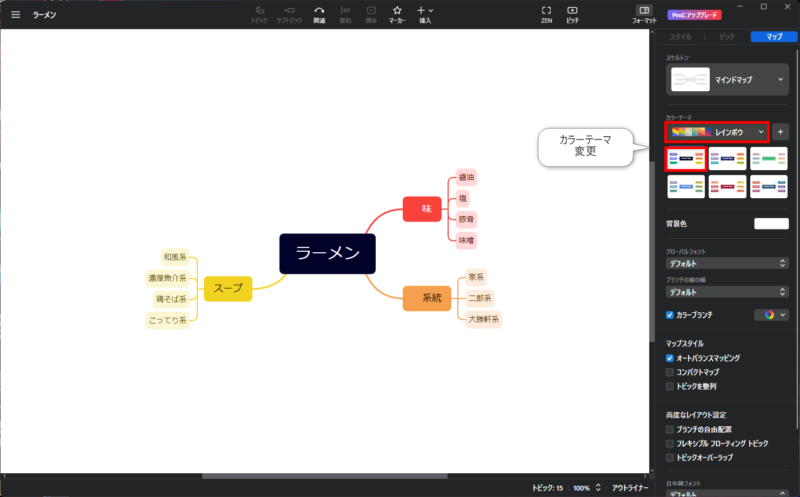
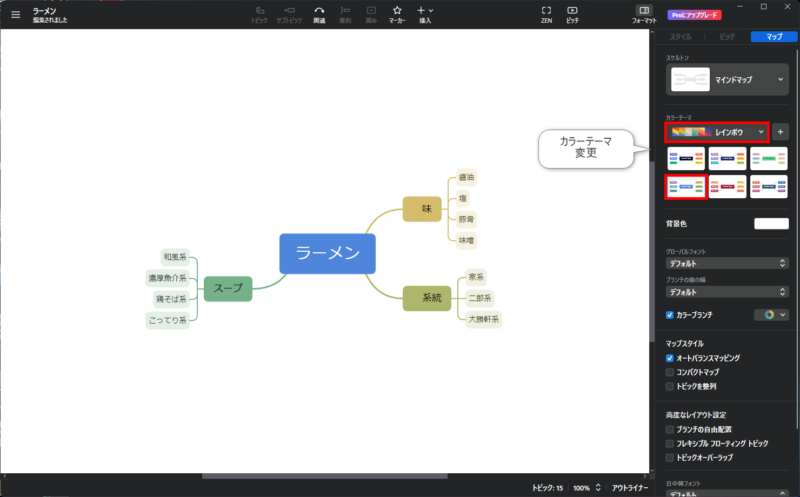
テーマによってはブランチの色が全部同じになってしまうことがあります。その時は「カラーブランチ」をオンにすればカラフルにしてくれます。
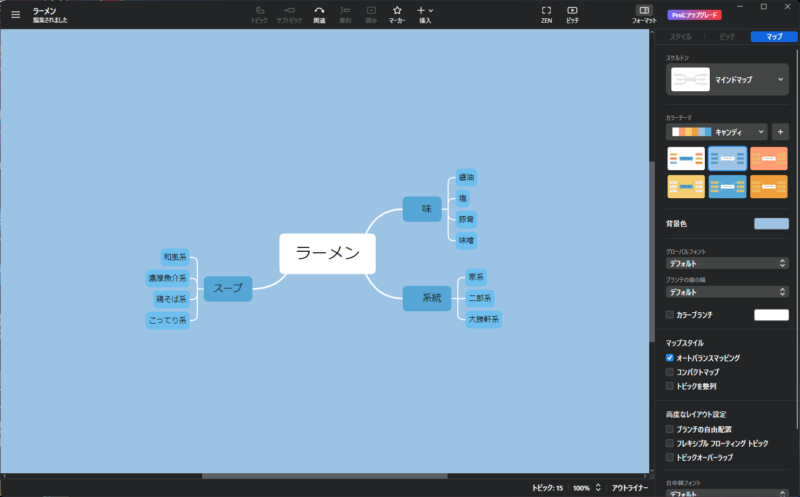
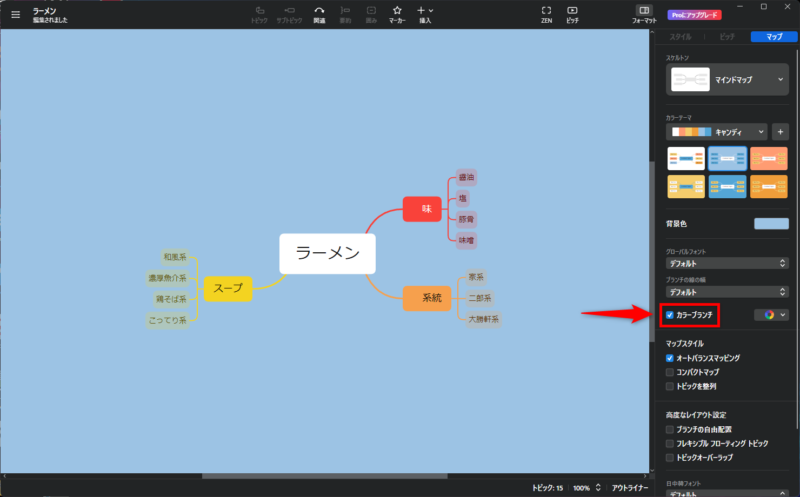
「カラーブランチ」の隣のアイコンを選択すると色合いも変更可能です。
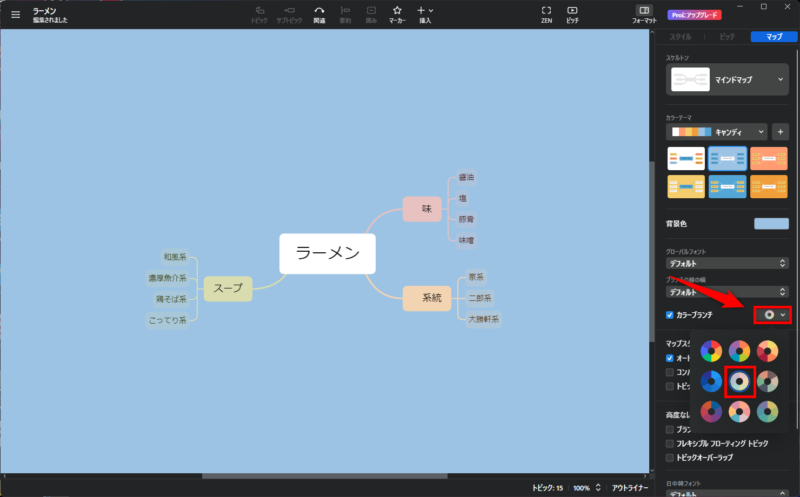
エクスポート
無料版でもPNGとPDFにエクスポート可能。ただし”Presented with XMind”の文字が入ります。
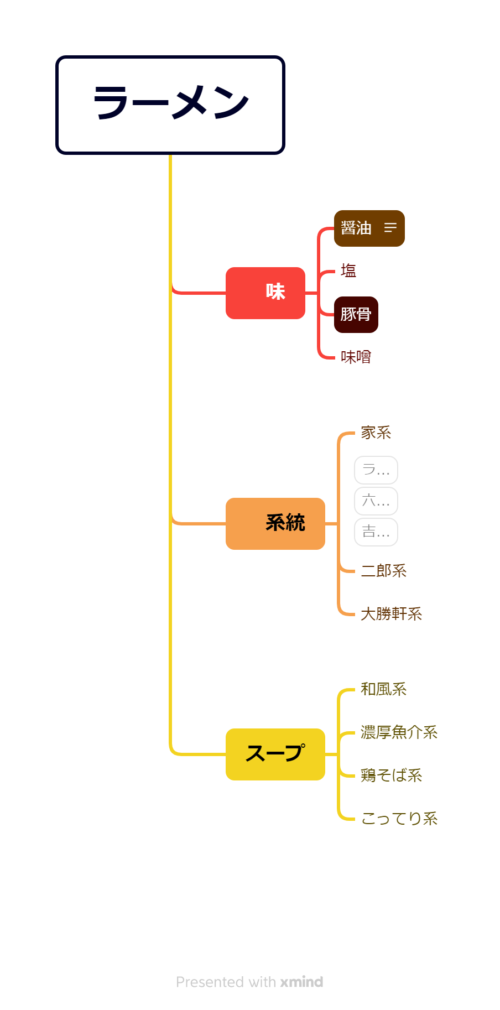
有料版にするかどうかは無料版で試してから検討しよう
無料版でも簡単なマインドマップ作成はできました。
個人的にはこれぐらいできればひとまずは無料版でも大丈夫かなと思います。
会社やチームで導入する場合はもっと必要な機能がありそうなので、まずは無料版でやりたいことができるかどうかを試してから、有料版を検討すると良いでしょう。
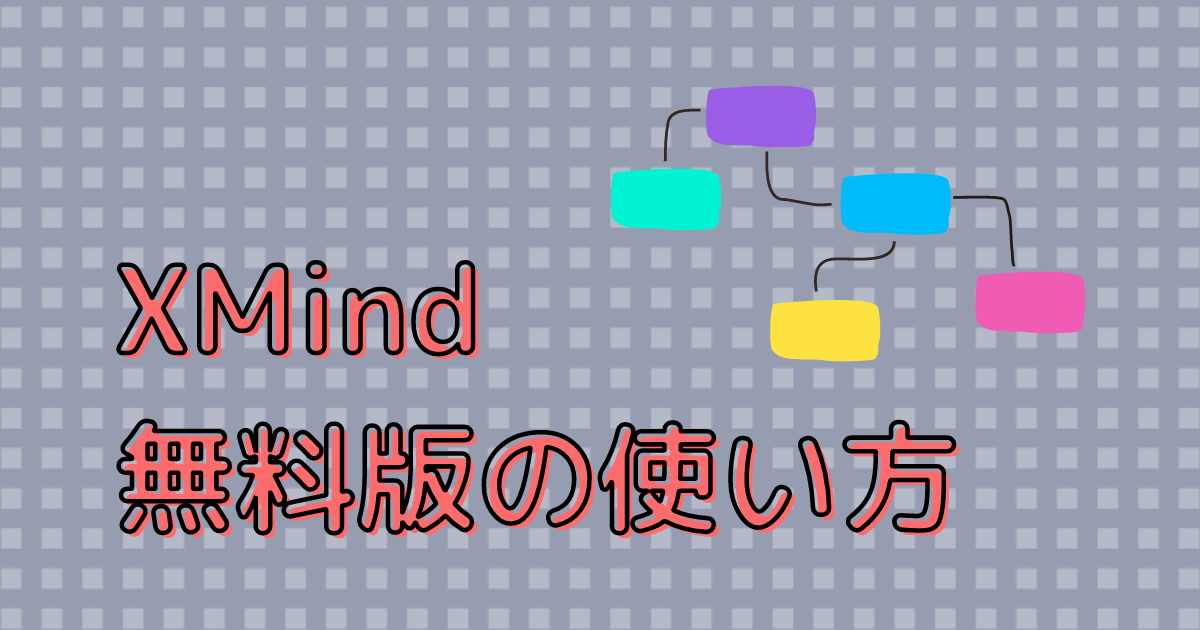

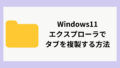
コメント