GoogleのAIの名称がBardからGeminiへと変わり、スマートフォンのGoogle Pixelでも使用出来るようになりました。
早速試してみたところ、アシスタントをGeminiに変更しているにも関わらず、今まで通り「OK Google」で呼び出せるGoogleアシスタントしか出てきませんでした。

調べた通りやっているのにできない…
ネットで調べてみても同じような方法しか見つからず困っていたのですが、いくつか設定を変更して試してみたところ呼び出せる方法がわかったので、記事にまとめたいと思います。
環境
私が使用しているスマートフォンは「Google Pixel 7a」です。
設定画面は他のPixelシリーズでも同じような見た目だと思うので参考にしてみてください。
おすすめスマホケースのレビュー記事もあります。
Geminiを呼び出せない原因
Googleのマニュアルページや他のブログを見ると、Geminiの呼び出し方は以下のように書かれています。
GoogleアシスタントからGeminiに切り替えた上で
引用:Geminiアプリヘルプ
- 電源ボタンを長押しする
- ホームボタンを長押しする
- 画面の右下隅または左下隅から斜めにスワイプする
しかし記載されている通りに行ってもGeminiは起動しません。
私はナビゲーションモードを「3ボタンナビゲーション」に設定しており、画面下部に「戻る、ホーム、アプリ切り替え」のボタンがあります。
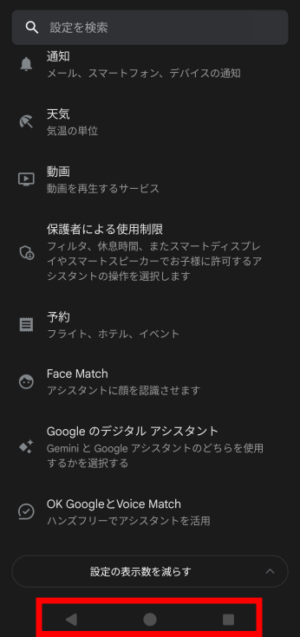
Googleアシスタントを呼び出すにはホームボタンを長押しなので、これでGeminiが出るのだと思いきや呼び出せない…
もしやと思いナビゲーションモードを「ジェスチャーナビゲーション」に変更し、右下隅から斜めにスワイプしてみたところGeminiが登場しました。
かこって検索とアシスタントの間違い
ひとまずジェスチャーにすればGeminiを呼べたので良かったのですが、ここであることに気付きました。
3ボタンナビゲーションの設定を確認すると、ホームボタン長押しで使えるのは「かこって検索」でした。
元々、Googleアシスタントを呼び出す方法は「電源ボタン長押し」または「OK Googleと話かける」だったのですが、「電源ボタン長押し」は電源を切る時に使いたかったので、電源ボタン長押しによるGoogleアシスタント起動をオフにしていたのを忘れていました。
ということで、再度ナビゲーションモードを「3ボタンナビゲーション」、Googleアシスタント呼び出しを「電源ボタン長押し」に設定しなおしたところ、電源ボタンからGemeiniを呼び出せるようになりました。
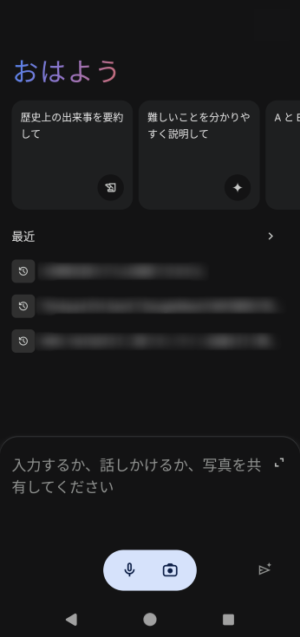
Geminiを呼び出せる設定
Geminiを呼び出すための設定手順をまとめると以下になります。
「ジェスチャーナビゲーション」の場合
- ジェスチャーナビゲーション設定の「スワイプしてアシスタントを起動」をオンにする
- 右か左下隅から斜めにスワイプでGemini(アシスタント)呼び出し
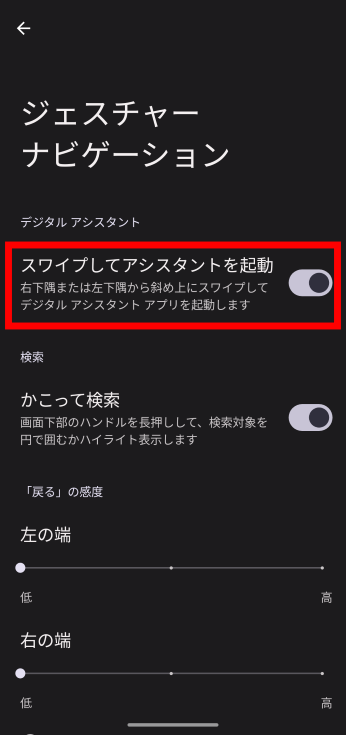
「3ボタンナビゲーション」の場合
- ジェスチャー > 電源ボタンを長押しの「デジタルアシスタント」をオン
- 電源ボタンを長押しでGemini(アシスタント)呼び出し
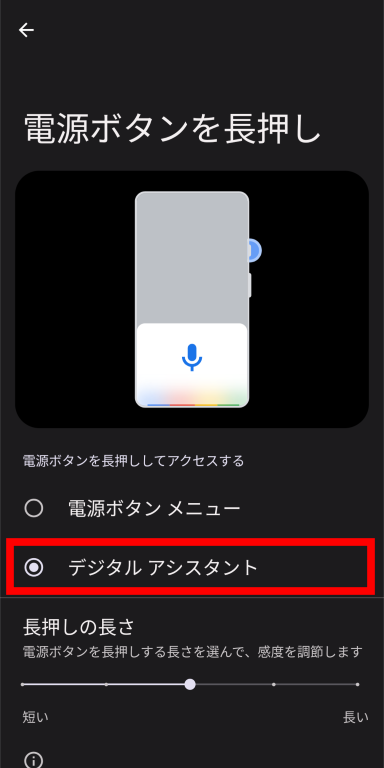
まとめ
「3ボタンナビゲーション」かつ「電源ボタンでのアシスタント呼び出し」をオフにしていたのが罠でした。
もしかしたら同じ設定の方もいるかもしれないので、参考になりましたら幸いです。



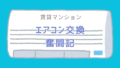
コメント