久々にBipedselをmaxに入れて使ってみようと思ったら手こずったのでメモ。
windows11のmax2024に入れています。
Biped Selをダウンロード
まずはBipedselを作者様のサイトからダウンロード。
「Bipedsel.zip」というリンクをクリックするとGoogleDriveが開くので、右上の「ダウンロード」ボタンを押してダウンロードする。
zipをダウンロードできたら解凍しておく。
Bipedselをインストール
手順通りインストールしようとするとエラーが発生。
_Install_Bipedsel.msがうまく動作しない
インストール手順では「_Install_Bipedsel.ms」を使うことになっているが、max上にドラッグアンドドロップして実行してもエラーになってしまった。
スクリプトの中を見ると「C:\Program Files\Autodesk\3ds Max 2024\scripts」以下に「BipedSelector13」というフォルダを作る処理があるが実行されずという状態。(管理者権限がないから?)
ひとまずインストーラの処理を読んで所定の位置に必要なファイルを手動で配置することで対処した。
Bipedselファイルを手動で配置
1番目に「C:\Program Files\Autodesk\3ds Max 2024\scripts」に「BipedSelector13」というフォルダを作成する。
C:\Program Files\Autodesk\3ds Max 2024\scripts
に「BipedSelector13」フォルダを作成2番目にzipの中身を確認。解凍すると画像のように9個のファイルが入っている。
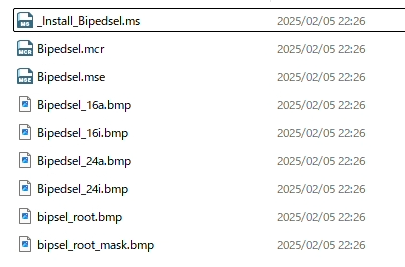
「_Install_Bipedsel.ms」以外のファイルを、作成した「BipedSelector13」内にコピーする。
3番目は「Bipedsel.mcr」をMacroScriptsフォルダにコピーする。MacroScriptsは以下にある。
C:\Program Files\Autodesk\3ds Max 2024\MacroScripts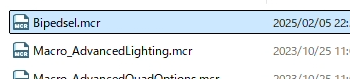
4番目はアイコン用の画像をUIフォルダ内にコピーする。ライトモード用とダークモード用2つのフォルダがあるので両方にコピーした方が良いはず。
C:\Program Files\Autodesk\3ds Max 2024\UI_ln\Icons
C:\Program Files\Autodesk\3ds Max 2024\UI_ln\IconsDarkアイコン用画像は拡張子が「.bmp」になっているもの。6つとも全部コピーすれば良いが、以下画像の4つだけでも動作するようだった。
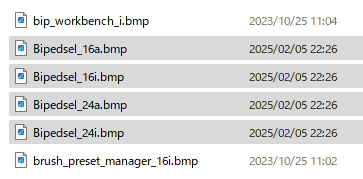
これで「C:\Program Files\Autodesk\3ds Max 2024\scripts\BipedSelector13」にある「Bipedsel.mse」をmax上にドラッグアンドドロップすれば実行できた。
ツールバーに登録
毎回ドラッグアンドドロップするのは面倒なのでツールバーに登録しておく。
maxのメニューにある「Customize > Customize User Interface…」からウインドウを表示。
Toolbarsタブを選択して、Categoryを「Scripts」にすればBipedselが現れるので、Newから作った新規ツールバーにドラッグアンドドロップして登録。
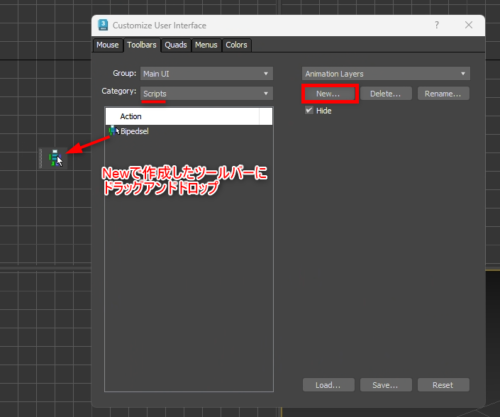
ツールバーは好きな場所に配置しておく。


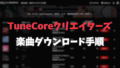
コメント