Deadline環境構築手順を記事にしたので、Blenderで作成したシーンをレンダリングする方法もまとめようと思います。
Deadlineの環境構築がまだの場合は、以下の記事を参考に行ってください。(Mayaで書いている部分を本記事に置き換えてください)
使用バージョン
使用するOSとBlender、Deadlineのバージョンはこちら。
| OS | Windows11 |
|---|---|
| Blender | 3.5.1 |
| Deadline | 10.2.1 |
Blender Submitterをインストール
“C:\DeadlineRepository10\submission\Blender\Installers”を開く。
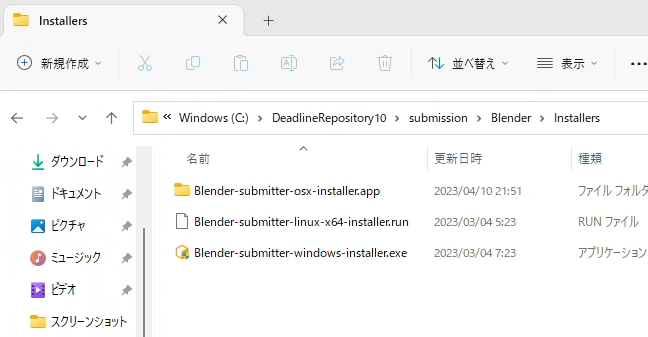
Windows用インストーラを実行する。手順は以下の通り。
- Step1インストーラ起動
Setup画面が出たらNextをクリック
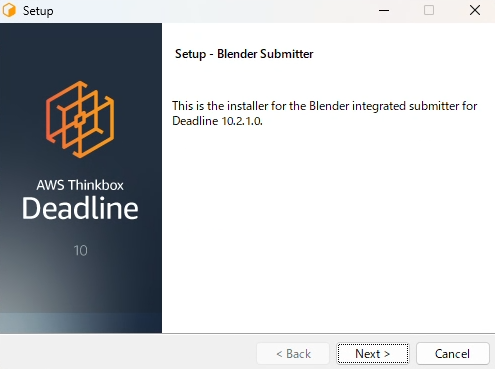
- Step2ライセンス契約に同意する
“I accept the agreement” を選択
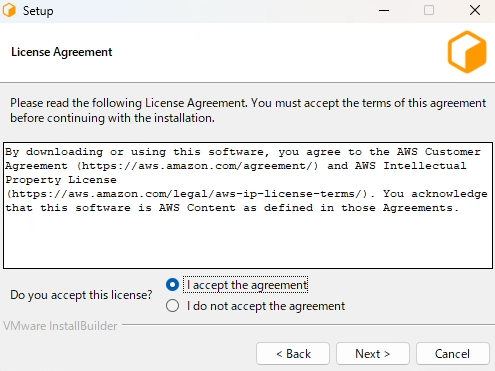
- Step3Componentsを選択
Blenderチェックボックスをオン
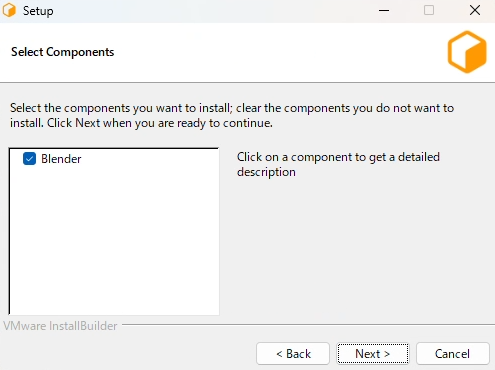
- Step4Submitter Sourceを指定
Deadline Repositoryを選択
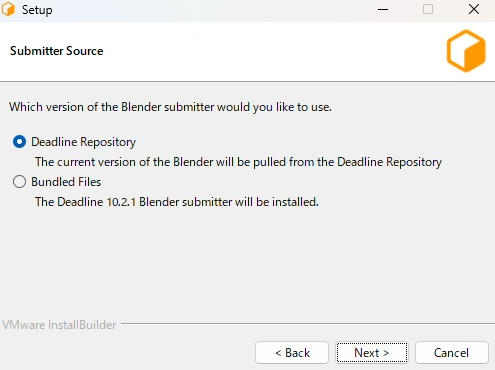
- Deadline Repositoryを選ぶとリポジトリからツールを呼び出す
- Bundled Filesを選ぶとPCにツールがインストールされる
- Step5Deadline Client Bin Directoryを指定
Deadlineクライアントのbinフォルダを指定
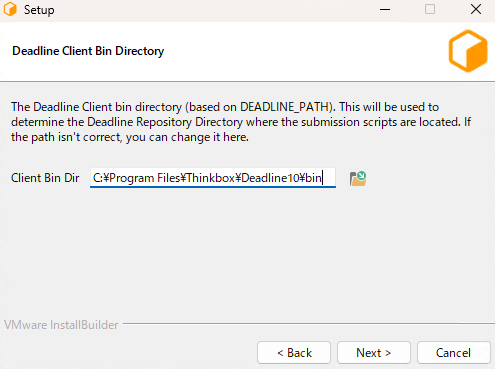
- Step6Blenderインストール場所を指定
Submitterを使用するBlenderのインストールフォルダを指定

- Step7Ready to Install
Nextでインストールを実行
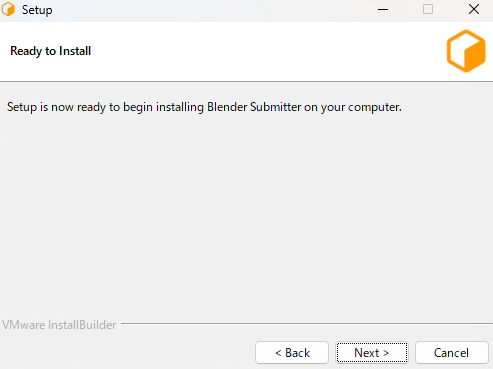
- Step8インストール完了
Blender Submitterインストール完了
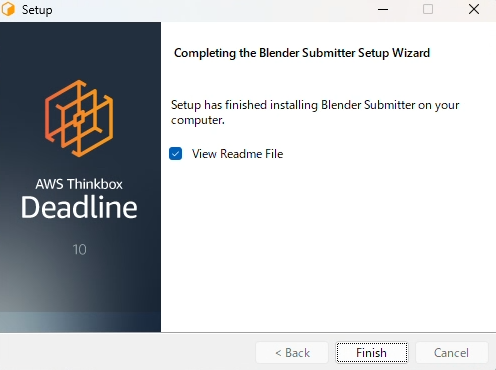
“View Readme File”のチェックボックスをオンでFinishすると、Blenderで行わないといけない手順についての説明が表れる。
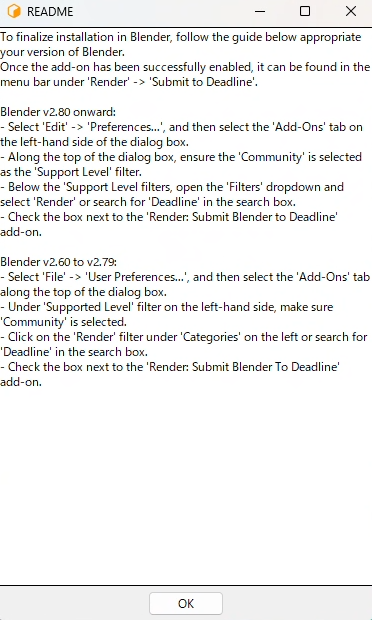
 まぎ
まぎREADMEに書かれている手順を次の章で行います
Blenderで「Deadline Submitterアドオン」を有効にする
Submitterがインストールできたら、次はBlenderでアドオンを有効にします。
Editメニュー > Preferencesを表示。
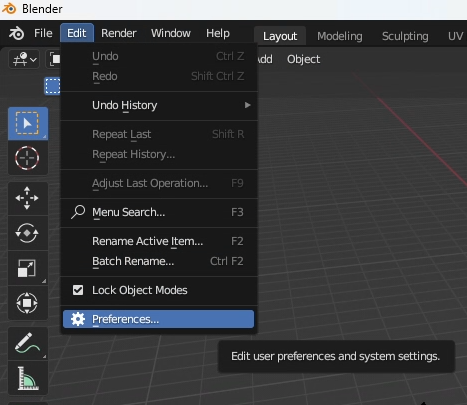
左側の”Add-ons”を選択し、”Community”がオンになっていることを確認。
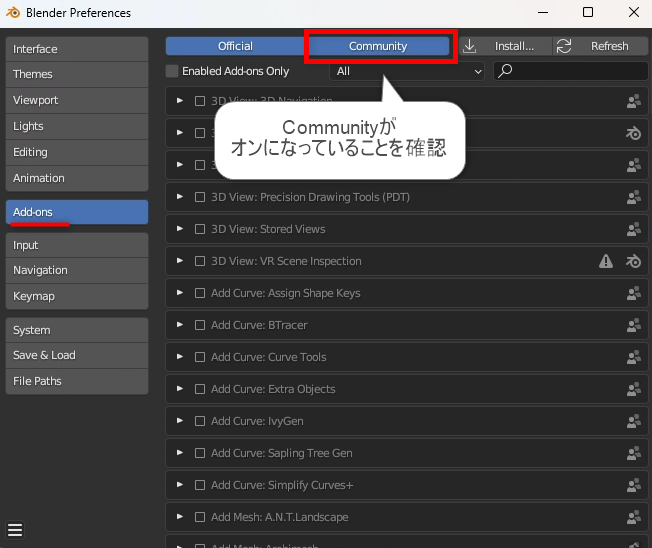
カテゴリを”All”から”Render”に変更し、Submit Blender To Deadlineをオンにする。
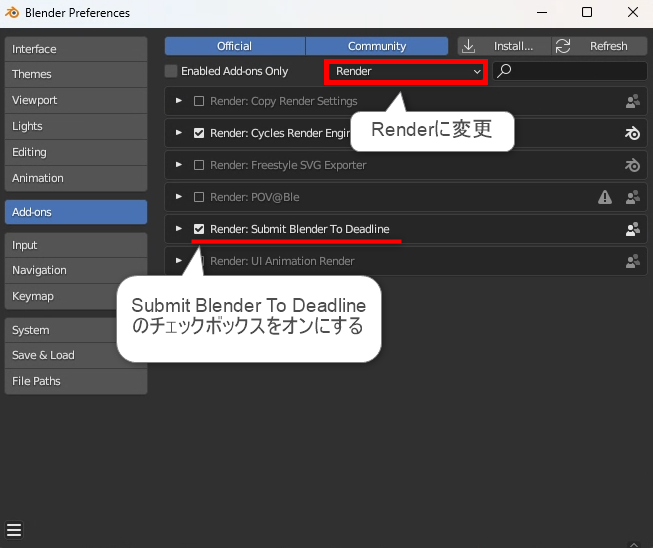
Render > Submit To Deadlineが表示されていればOKです。
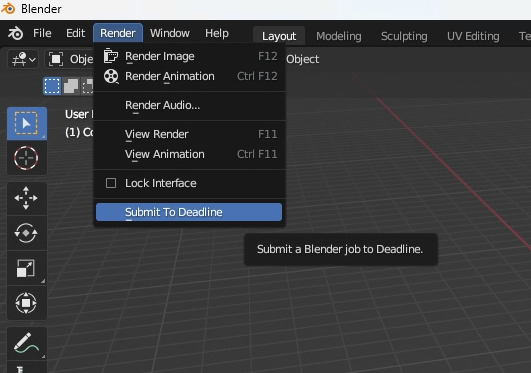
Deadline MonitorにBlenderパスを設定
スタートメニューから、Deadlineでのレンダリング管理を行う「Deadline Monitor」を起動します。
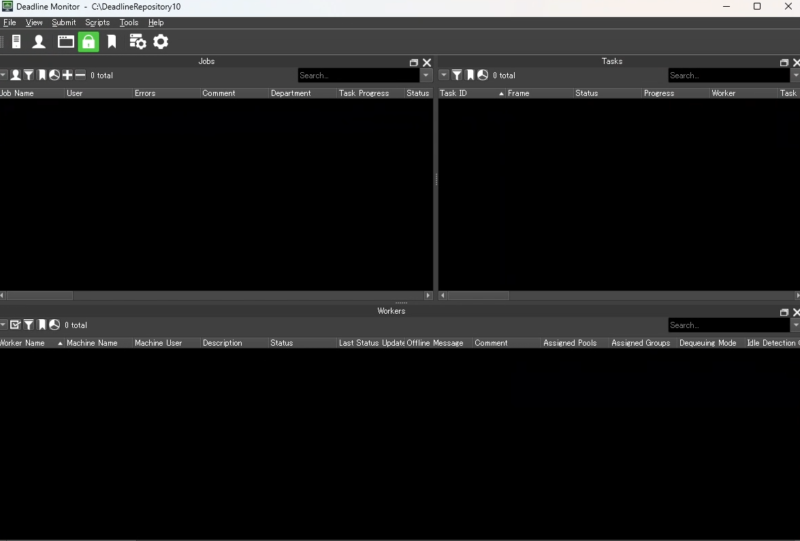
Tools > Super User Modeをクリックして管理者モードに変更します。
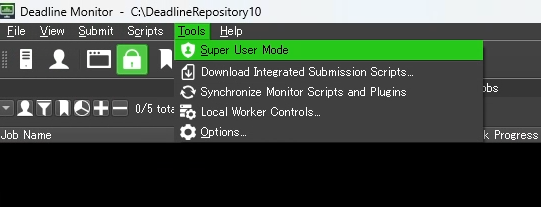
何も起きないですが、もう一度Toolsメニューをクリックすると項目が増えています。その中から”Configure Plugins”を選択。
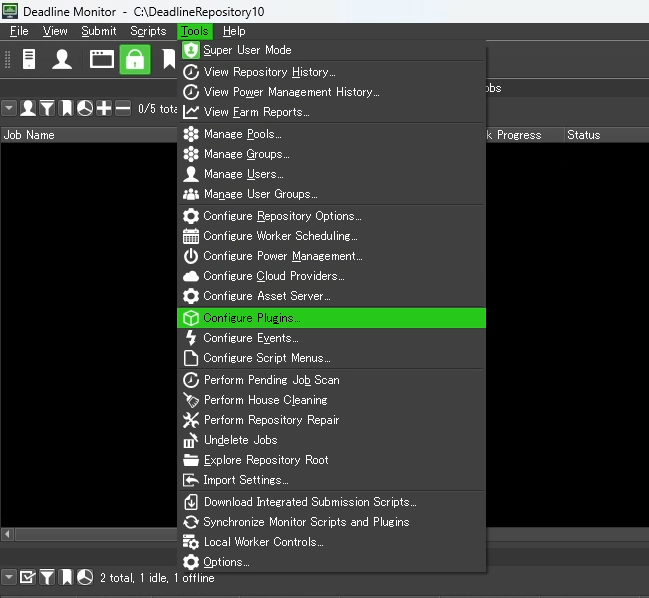
左側のツール一覧から”Blender”を選択。”Render Executables”の1行目に自分のPCの”blender.exe”までのパスを追加し、OKを押して保存します。
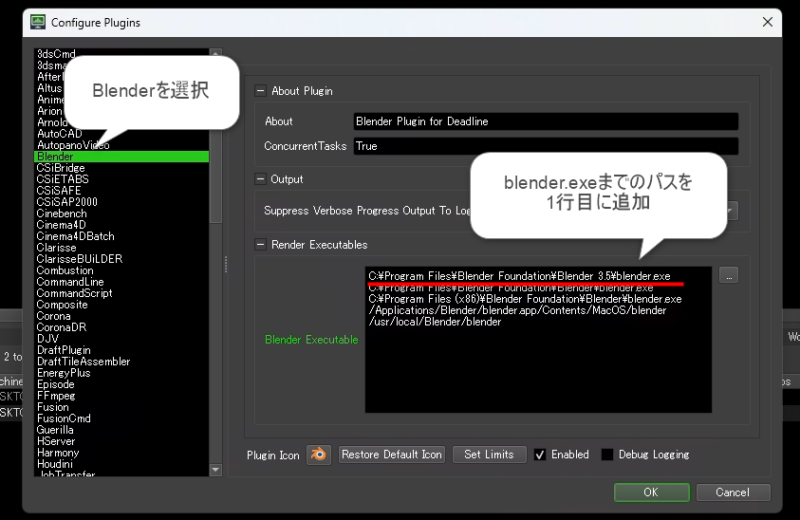
Render Executablesのパスを参照してDeadlineがBlenderを使用します。自分で追加した1行目以外のパスは不要なのですべて削除しても問題ありません。
blender.exeパスの追加が終わったら、Tools > Super User Modeをもう一度クリックして管理者モードを終了します。

これでやっとDeadlineレンダリングができます
DeadlineでBlenderシーンをレンダリングする
以上で準備が完了したので、実際にDeadlineでBlenderシーンをレンダリングしてみます。
が、まずは普通にレンダリングして問題ないかどうかを確認しましょう。特に書き出し先の設定は重要です。
以下の設定を再確認してください。
- 解像度
- フレームレンジ
- 書き出し設定
問題がなければDeadlineでレンダリングを行います。
Deadline MonitorとDeadline Workerを起動する
Deadline Monitorを表示していなければスタートメニューから起動します。
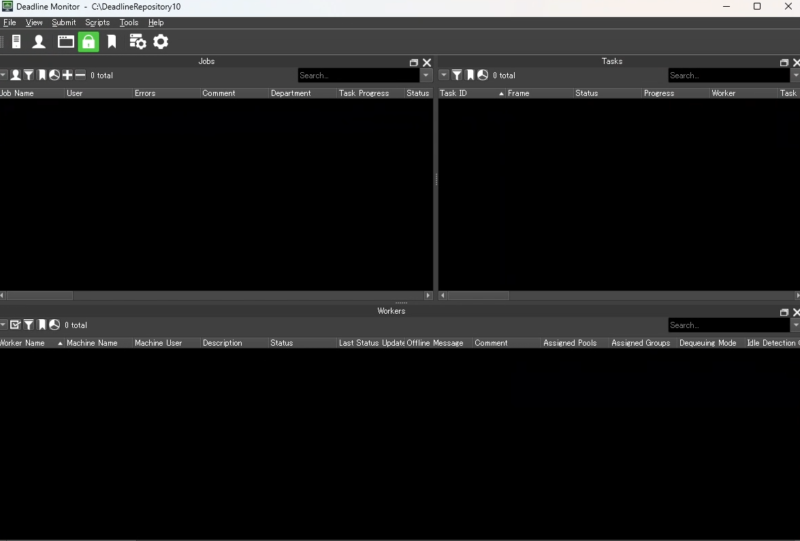
Workerが必要なので、スタートメニューから「Deadline Worker」を実行します。
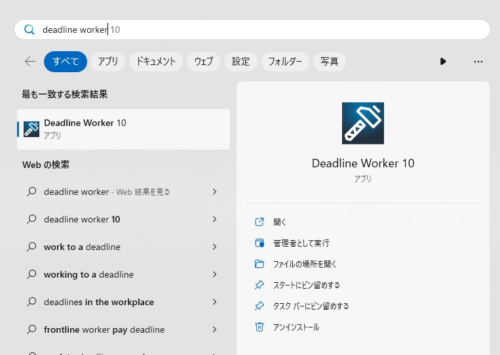
Workerが起動すると、Deadline Monitorにマシン名が表示され、Idle(待機)状態になります。
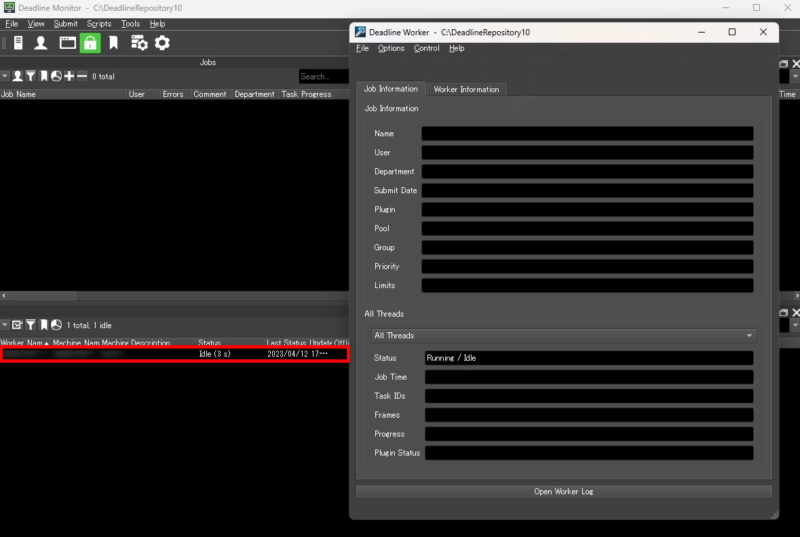
BlenderからSubmitする
Deadlineに「レンダリングしてください」と必要な情報を送ることをSubmit(サブミット)すると言います。
Submitを行うのに必要なものがSubmitter(サブミッター)です。Blenderの「Render > Submit To Deadline」で表示してみましょう。
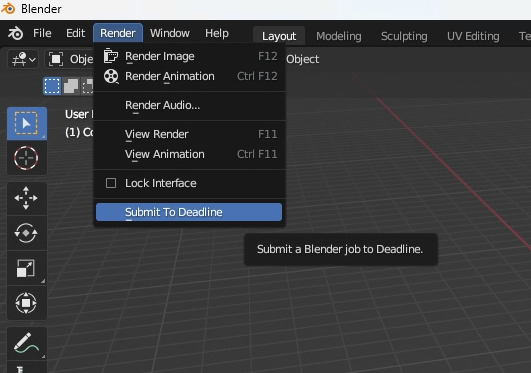
Submitterを呼び出すと、自動的にファイルの情報から必要項目が設定された状態になるので、何も変更せずに”Submit”ボタンを押せばDeadlineにサブミットされます。
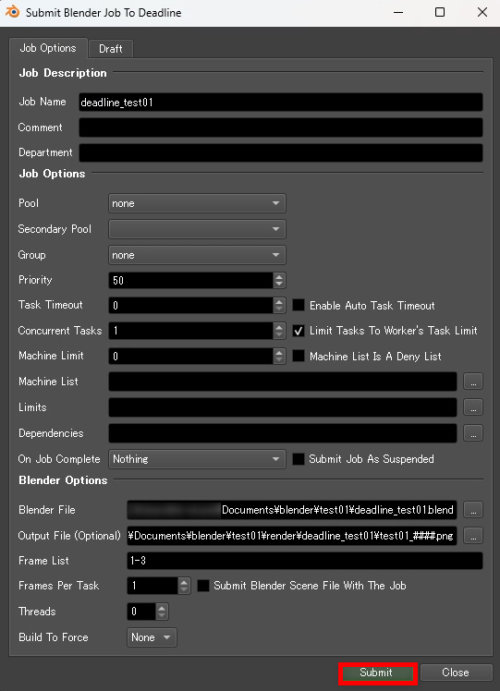
Submitを行うと以下のようなワーニングが出る場合があります。
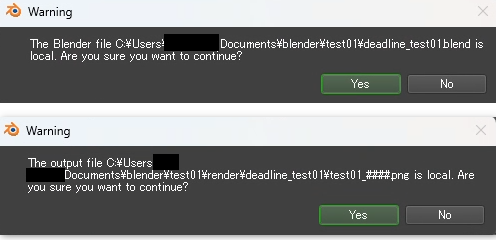
これは「ドキュメントフォルダ」など自分のPC内にあるblendファイルを使っていたり、書き出し先に自分のPC内を指定している場合に出ますが、自分のPCでWorkerを起動してDeadlineレンダリングを行う場合は無視して大丈夫です。
他のPCを使用する場合は、共有フォルダなど他のPCからも参照できる場所にblendファイルを置いて、書き出し先も共有フォルダに設定する必要があります。
Submitに成功すると以下のようなウインドウが出ます。OKを押して閉じましょう。
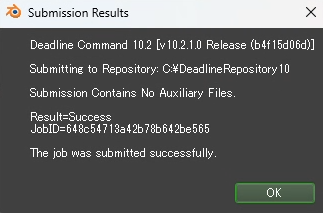
Submitを行うと、Deadline MonitorにJobとして追加されます。
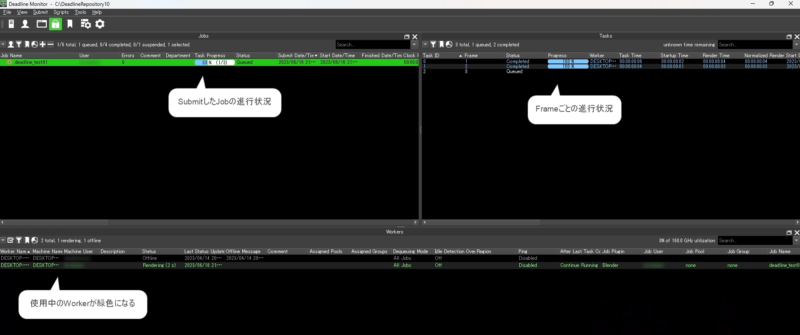
左上に出ているJob名をクリックすると、右上に各フレームごとの進行状況が表示されるので、どのフレームまでレンダリングが完了したかがわかります。
下にはレンダリング中のWorkerが緑色で表示されています。複数Workerが使える状態であれば、ここにずらりとPC名が並んだ状態になります。

Progressが100%になって青色になればレンダリング完了です
まとめ
以上がDeadlineでBlenderレンダリングを行う手順となります。2台以上のPCでレンダーファームを構築し分散レンダリングを行いたい場合は、こちらの手順を行ってください。
ひとまずこの流れで問題ないはずですが、Deadlineはエラーも多いので何か問題があれば頑張って調査してみてください。
トラブルシューティング記事は気が向いたら書こうと思います。
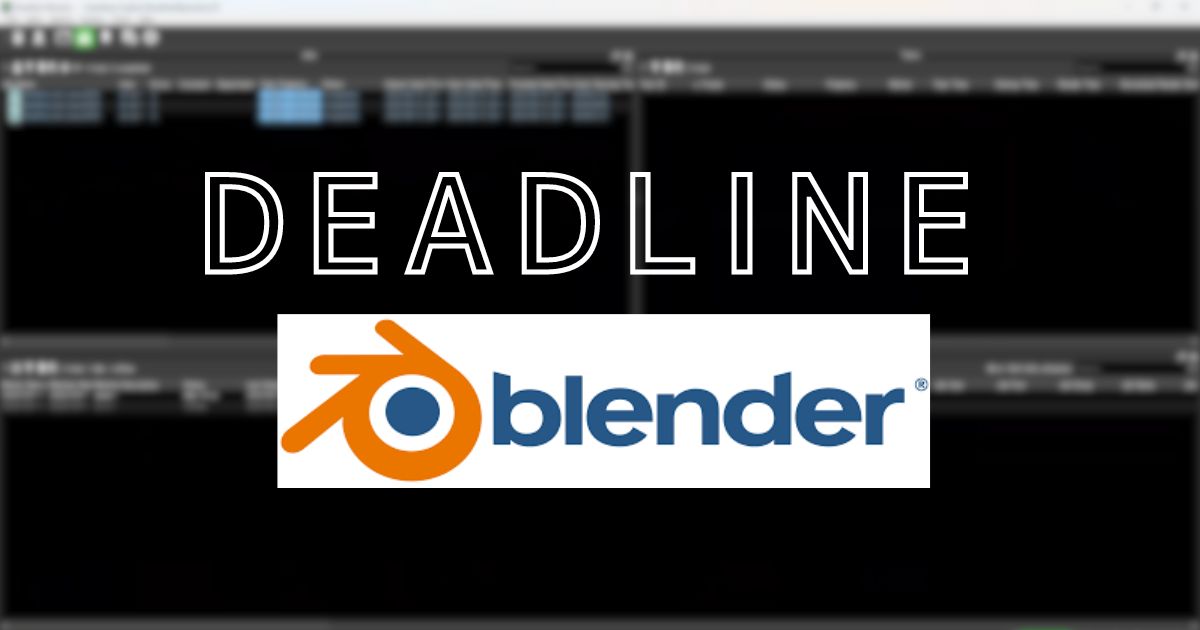


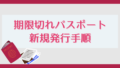
コメント