Foundry Nukeといえば、ハリウッド映画などで使用されているコンポジット用ソフトウェアなのですが、その非商用版である「Non-Commercial」版は無料で使用することができます。
数年前にNukeの使い方を勉強しようと思いインストールを行ったのですが、少し勉強したところで別のツールの勉強を開始したため、基本操作程度のところで止まっている状態でした。
そこで、久しぶりに勉強を再開しようと思ったのですが、ライセンス取得手順などが昔と変わっており少し手間取ったので、使用開始までの手順をまとめていきます。(Windows11環境)
非商用版なのでいくつか制限はありますが、これから映像業界で働きたいと思っている方は、まずこれで勉強をすれば仕事を見つけるのにも役立つと思いますよ!
Foundryにサインイン
まずNukeのインストーラをダウンロードしたり、ライセンスを取得したりするために、「Foundry.com」へのサインインを行います。
以下のリンクをクリックするとこのような画面のページが表示されるのでサインインを行いましょう。
https://www.foundry.com/user/login
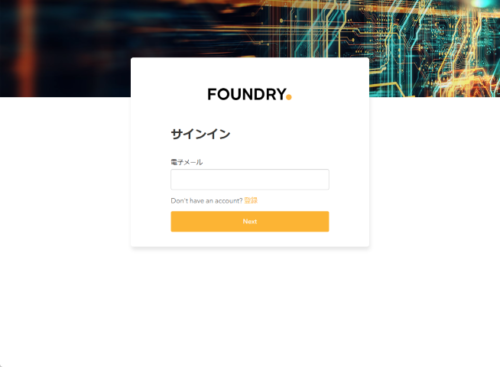
まだFoundryアカウントを作成していない場合は”Don’t have an account?”の「登録」をクリックして、アカウント作成を行います。
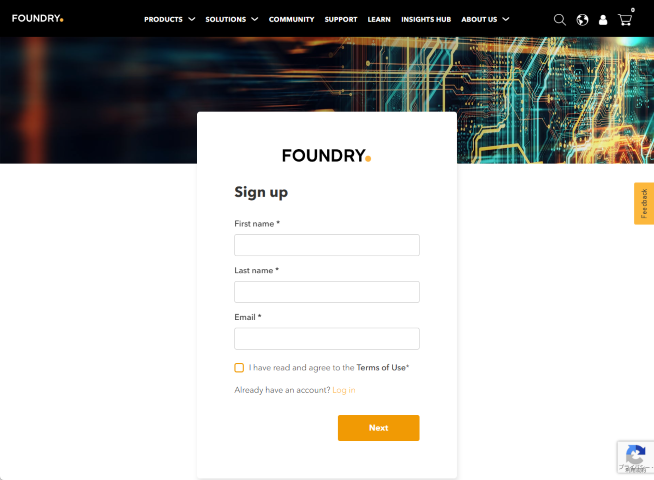
Nukeをダウンロード
以下のリンクからNukeのダウンロードページを開きます。
https://www.foundry.com/products/nuke/download
Foudryページ下部の「PRODUCT DOWNLOADS > NUKE」からも開けます。
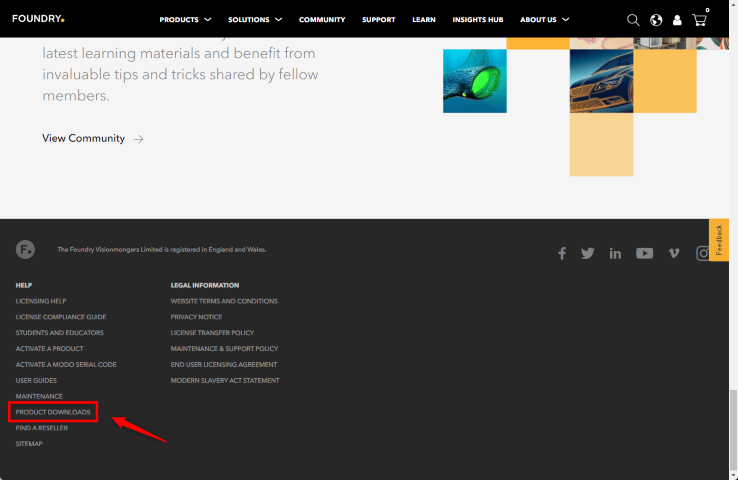
ダウンロードページで使用するOSを選択すると、インストーラのダウンロードが始まります。
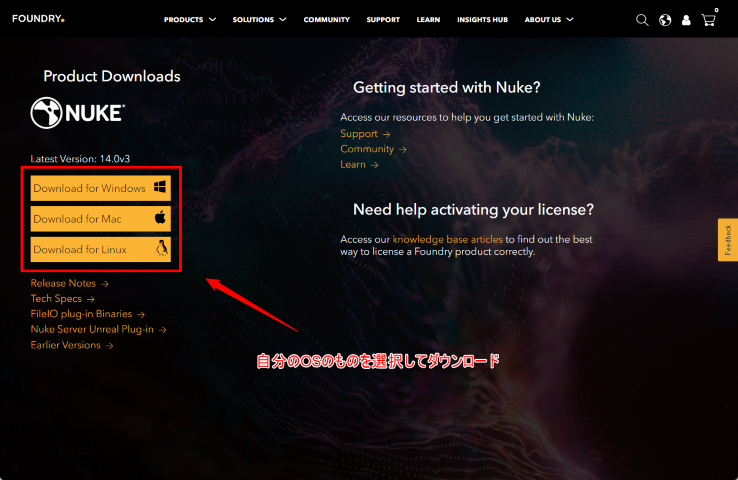
ダウンロードが完了したらzipファイルを展開します。
zipファイルを展開するとフォルダ内にいくつかファイルがあるので、その中からインストーラを実行します。Windowsの場合は拡張子が「.msi」になっています。
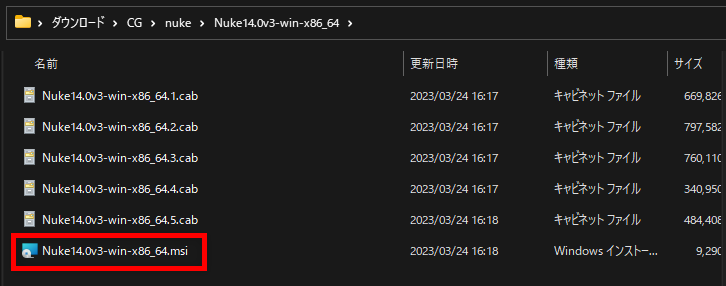
インストールウィザードが表示されるのでインストール作業を進めていきます。
ライセンス認証
Nukeのインストールが完了したら、Non-Commercial版のライセンス認証を行います。
スタートメニューで「Nuke…」と検索すれば候補が出てくるので「Nuke バージョン Non-commercial」と書いてあるものを選択。
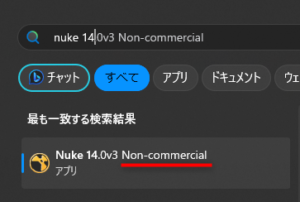
Non-commercial版のNukeを起動すると、ライセンス認証を行う画面が表示されるので、「ログインラインセンス」の矢印ボタンをクリックします。
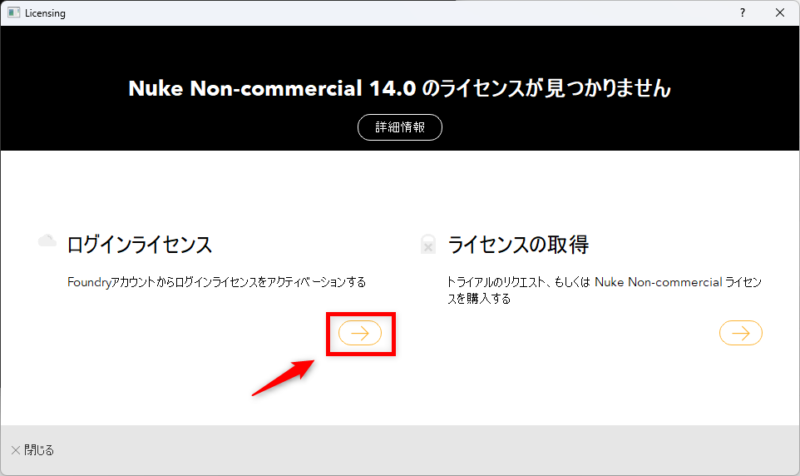
するとWebページが表示され、「Webページに表示されているコードとデスクトップウインドウのコードが合っているかを確認してください」的なメッセージが書いてあるので確認を行います。
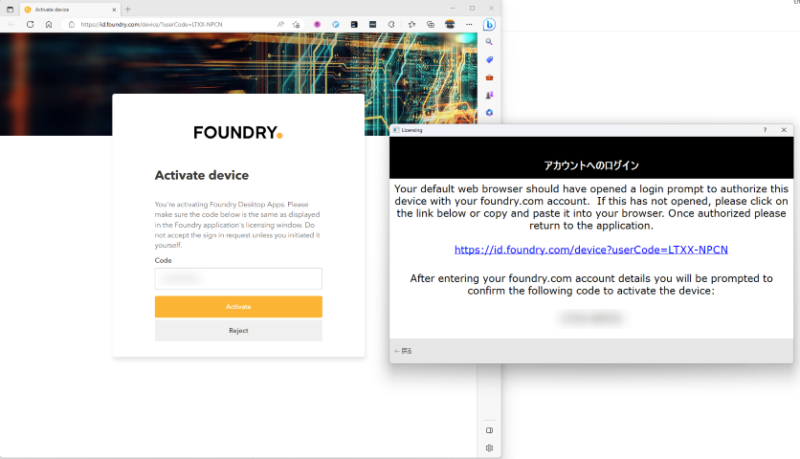
Codeが一致していれば「Activate」をクリックします。
デバイスのアクティベートが完了すれば、どのライセンスを取得するかを選択する画面が出るので、「nukenc_i」のチェックをオンにして、右下の「INSTALL」をクリックします。
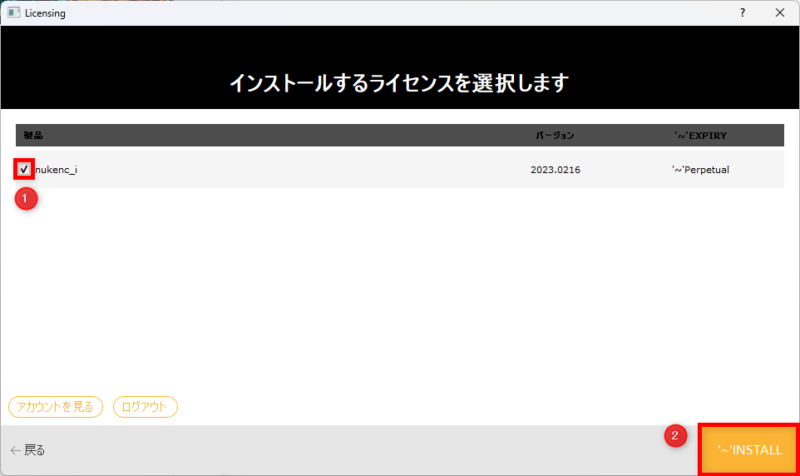
ライセンスを取得できない場合は「ACTIVATED SEATS」を確認する
以前別のPCでNukeのNon-commercial版を使用したことがある場合はライセンスを取得できないかもしれません。そんな時は「My account > Login Licenses」ページを開き「ACTIVATED SEATS」の数字を確認します。
2台までは使用できるようで、「2/2」という表示になっていると、既に別のPC2台で認証を行ったことになります。
「2/2」になっているとこれ以上他のPCで使用できないので、その場合は以下の手順で認証を解除できます。
認証済みデバイスの解除方法
「Login Licenses」ページを表示し、右の「・・・」をクリックして「Manage auto-renewal」を選択します。
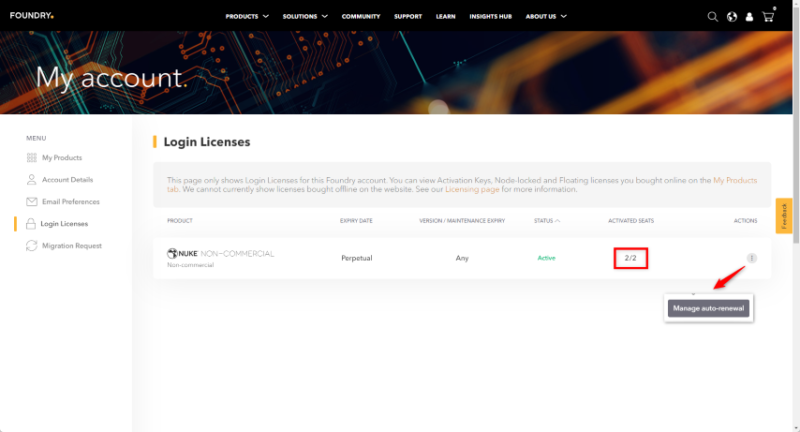
次のページで、今までにアクティベートしたデバイス2台の情報が表示されます。
ここで中央にある「Deauthorize All Devices」ボタンをクリックすると、すべてのデバイスの認証が解除されます。
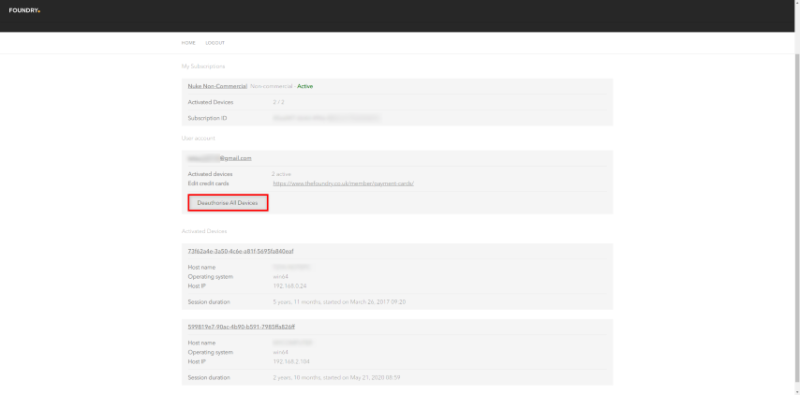
確認メッセージが出るので「End All User Sessions」をクリックします。
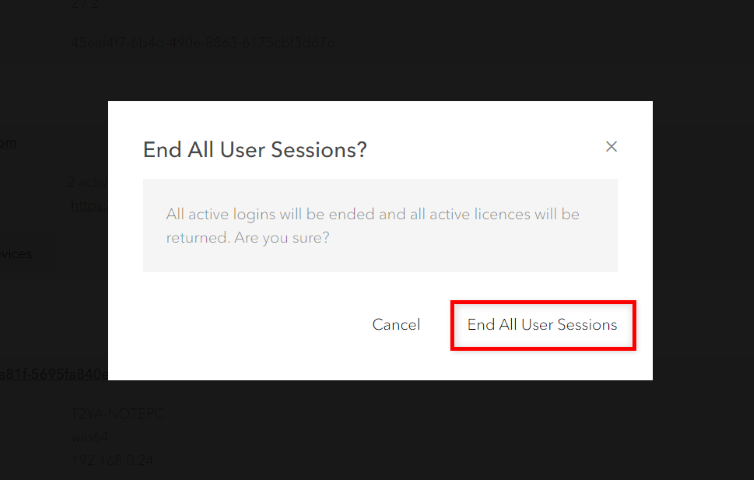
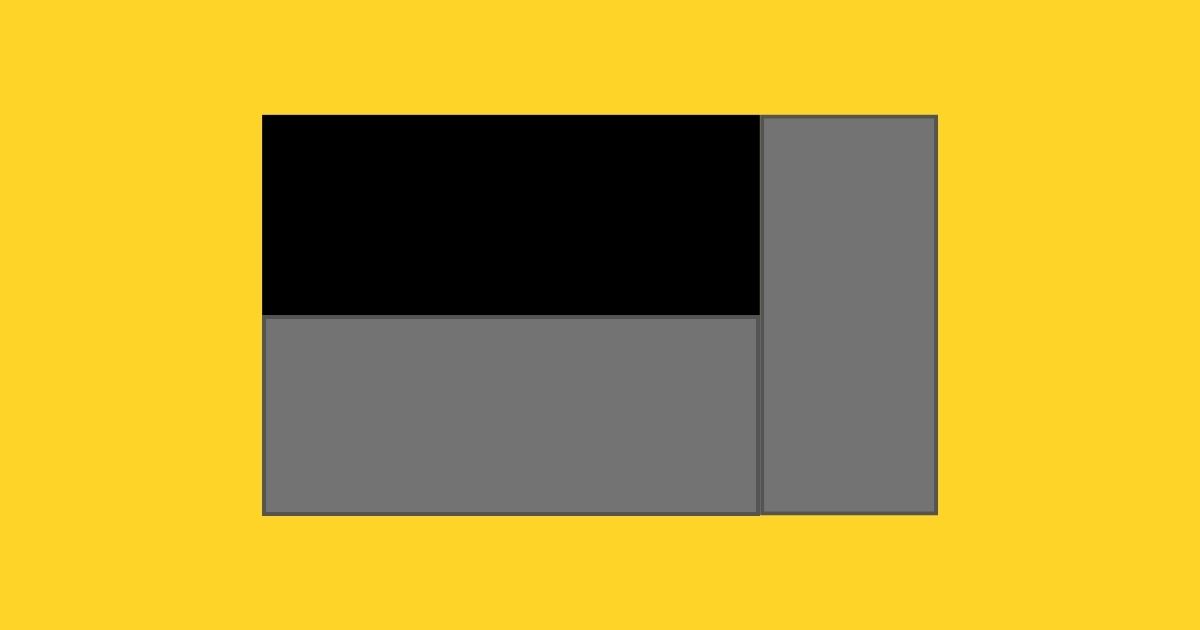


コメント