検証用にDeadline環境を構築する機会が発生したため、備忘録的に手順をまとめることにしました。
まずは1台のPCだけで環境を構築し、その後もう1台レンダリングPCを追加して2台での分散レンダリングを行うという流れになります。
こちらの記事を参考にさせていただきました。

Deadlineとは
「Deadline」は、複数のマシンを使用してレンダーファームを構築する際に使用される、レンダーファーム管理ソフトウェアです。
複数のマシンを自動的に分散使用してレンダリングしてくれたり、Poolという機能で振り分けておくことで使用するマシンをチームやプロジェクトごとに分けたり、現在のレンダリング状況を一覧で確認したり、エラーログを確認したりといったことが容易になります。
このソフトウェアがなんと、2022年8月2日から10.1.23以降のバージョンは無料で使用できるようになりました。
以下の記事によると、Deadlineの他に、Draft、Krakatoa、Frost、XMesh、Sequoia、Stokeなどの製品も含まれるとのこと。

Deadlineは様々なDCCツールをサポートしているので、フリーランスや学生の方でも、レンダリングできるマシンさえあれば、自宅にレンダーファームを作れてしまうということです。
- Maya
- Max
- Houdini
- Blender
- Nuke
- AfterEffects
Deadline環境構築(PC1台目)
ということで、無料になったDeadlineの環境構築を行ってみることにしました。
今回使用したDeadlineのバージョンは現時点で最新版の10.2.1、OSはWindows11となります。
まずはPC1台のみで環境構築を行っていきます。
AWSアカウントを作成
DeadlineのインストーラをダウンロードするためにAWSアカウントが必要なので、持っていない場合は作成します。作成手順③まではこちらを参考にしました。
①AWSホームページを開く
②「AWSアカウントを無料で作成」をクリック
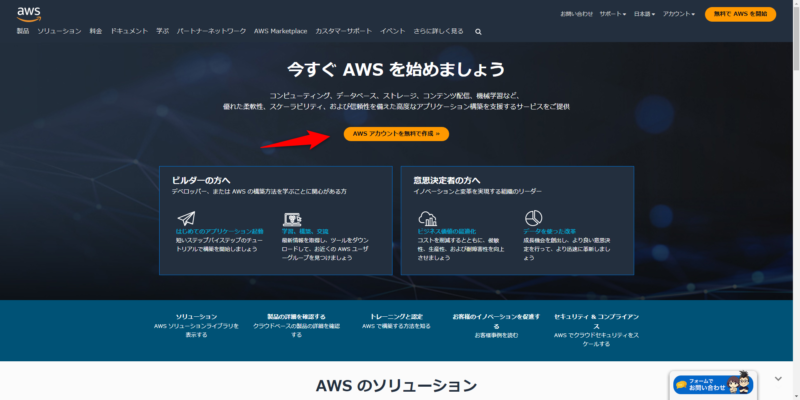
③「無料アカウントを作成」をクリック
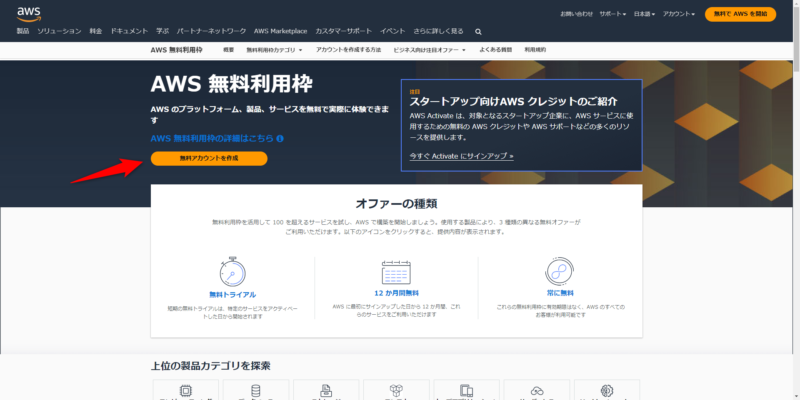
ここから先は「AWSアカウント作成の流れ」ページに詳細が書かれているので、こちらの手順通りに進めていきました。

今回は検証用として無料で使用したいので、最後のサポートプラン選択では「ベーシックサポート-無料」を選択しました。
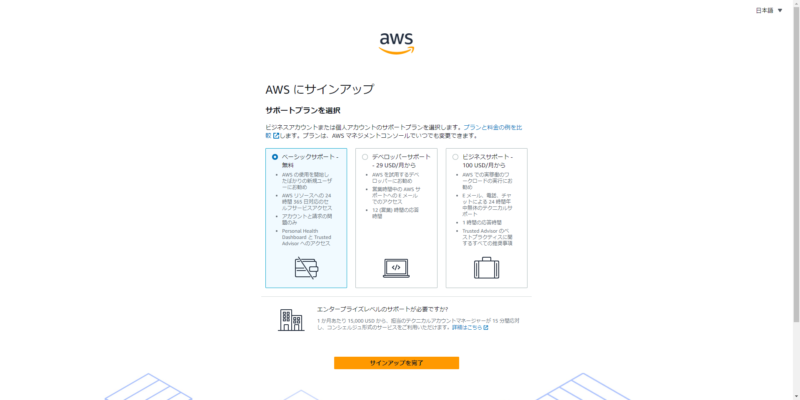
インストーラをダウンロード
AWSアカウントを作成できたら、Deadlineのインストーラをダウンロードします。
①AWSアカウントにログインした状態で、「AWS Thinkbox 製品の無料化」記事内の「AWS Thinkbox download page」というリンクからThinkbox製品一覧を表示
②Deadlineの「ダウンロード」をクリック
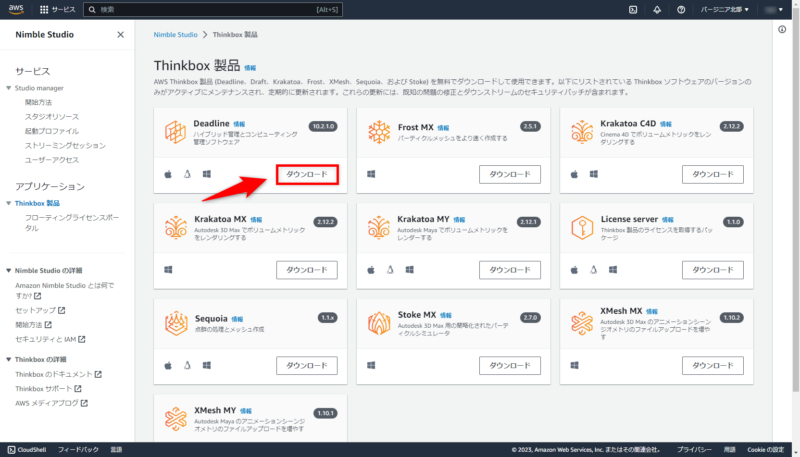
③バージョンとOSを選択し、zipファイルのリンクをクリック
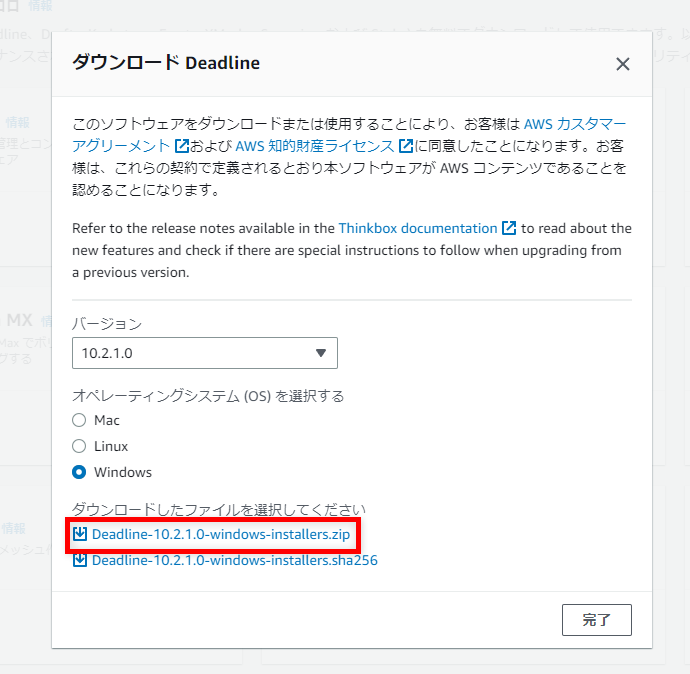
ダウンロードが終わったらzipファイルを解凍します。
DeadlineRepositoryとMongoDBデータベースをインストール
インストーラが用意できたので、Deadlineの処理に必要な「リポジトリ」と「データベース」を作成します。
「リポジトリ」は、Deadlineの処理に必要なプラグイン、スクリプトやログなどを置いておく場所で、他のPCからアクセスできる共有フォルダを指定する必要あり。
「データベース」はjobやWorker設定などの情報が保存される場所で、DeadlineではMongoDBが使用される。(MongoDBデータベースのダウンロードとインストールを行うためにインターネット接続が必要)
zipを解凍したフォルダ内にある「DeadlineRepository-10.2.1.0-windows-installer.exe」を使用して、「リポジトリ」と「データベース」を作成します。
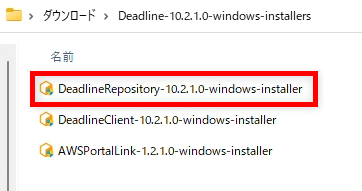
リポジトリ&データベースインストール手順ページ
https://docs.thinkboxsoftware.com/products/deadline/10.2/1_User%20Manual/manual/quick-install-db-repo.html
①License Agreementに同意する
②Repository Installation Directoryに”C:\DeadlineRepository10″を指定
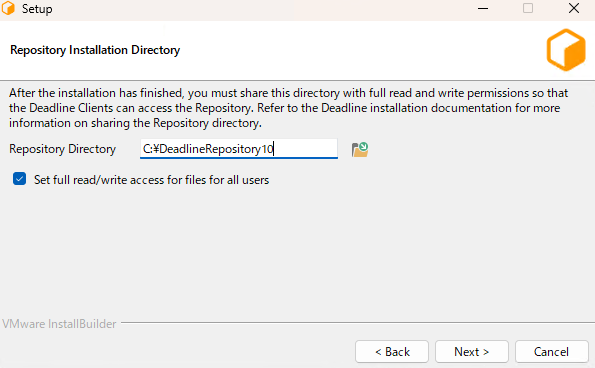
③Database Typeは「MongoDB」を選択
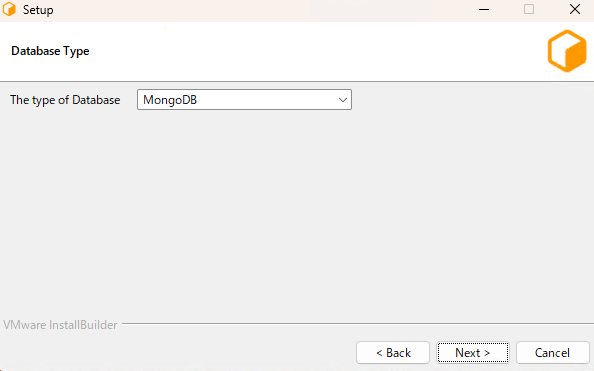
④MongoDB Database Setupは”Install a new MongoDB”の方を選択
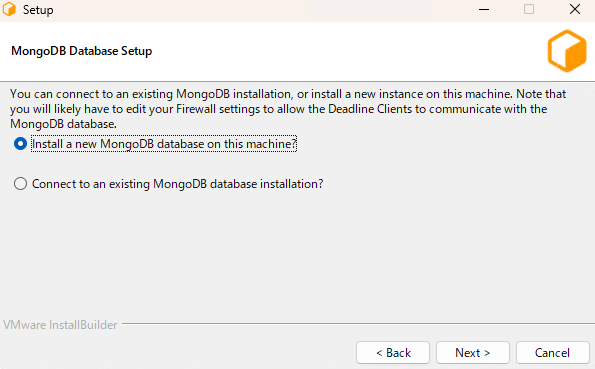
⑤MongoDB Installation Typeは”Download MongoDB”を選択
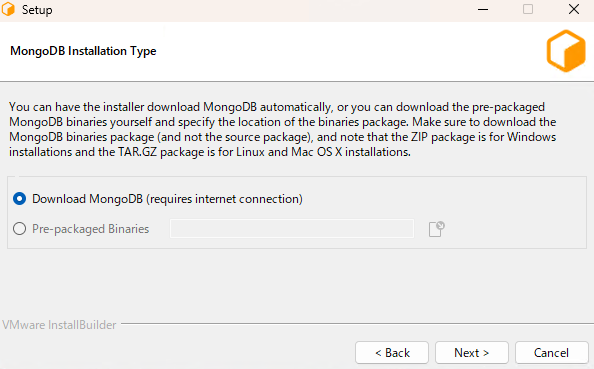
⑥MongoDB License Agreementに同意
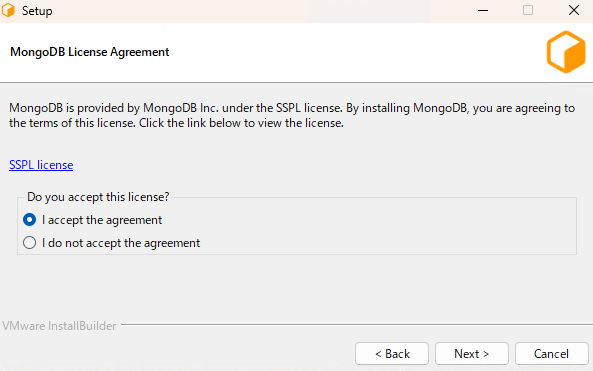
⑦MongoDB Installationは”C:\DeadlineDatabase10″で、他は自動入力されたまま次へ
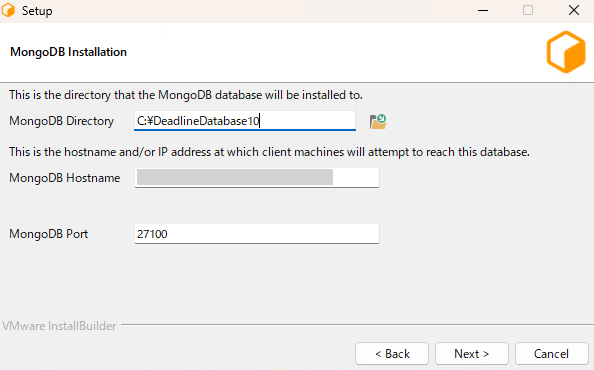
と、ここで私はエラーになりました。
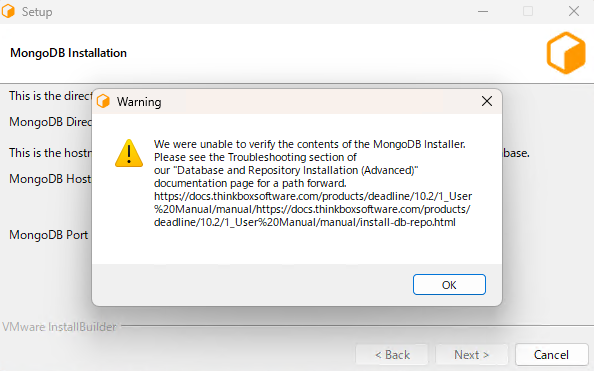
トラブルシューティングページを見ろと書いてあるので確認したところ、⑤で”Pre-packaged Binaries”を選び、zipファイルのパスを指定すれば解決しました。その時に必要なzipファイルはトラブルシューティングページの下の方にOS別リンクがあります。
https://docs.thinkboxsoftware.com/products/deadline/10.2/1_User%20Manual/manual/install-db-repo.html#we-were-unable-to-verify-the-contents-of-the-mongodb-installer
↑ここからダウンロードしたものでうまく行かない場合は、こちらから「monogodb-win32-x86_64-2012plus-4.2.12.zip」というものをダウンロードすれば成功するかもしれません。
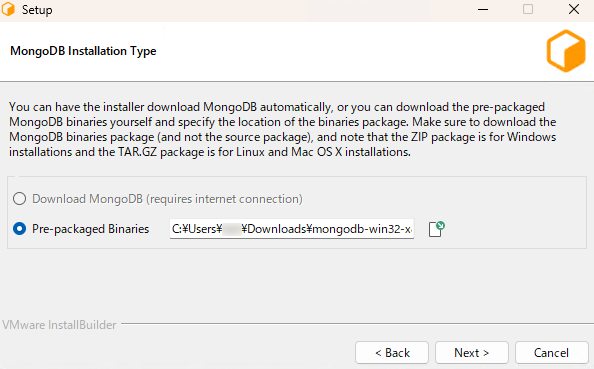
⑧MongoDB Securityはオフ(絶対に外部のネットワークにさらされないという保障がなければ安全ではないですよという警告が出る)
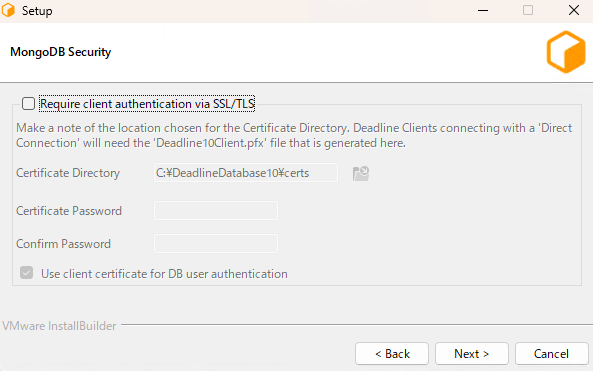
⑨Import Settings from a previous Repository exportはオフ
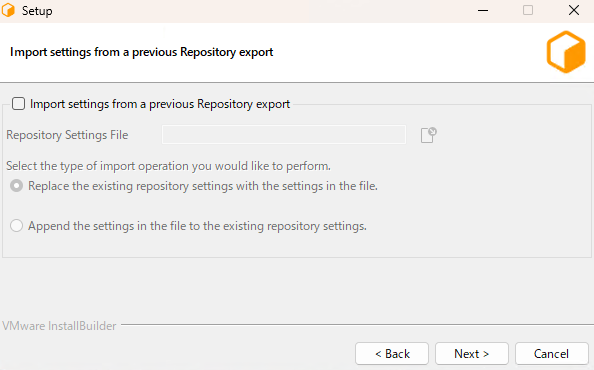
⑩Ready to InstallでNextをクリックするとインストールが始まる
DeadlineClientをインストール
リポジトリとデータベースの用意が出来たら、次はサブミットやレンダリングを行う「クライアント」を用意します。「DeadlineClient-10.2.1.0-windows-installer.exe」を使用します。
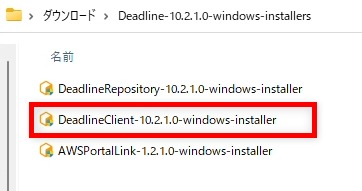
クライアントインストール手順ページ
https://docs.thinkboxsoftware.com/products/deadline/10.2/1_User%20Manual/manual/quick-install-client.html
①License Agreementに同意
②Client Installation Directoryに”C:\Program Files\Thinkbox\Deadline10″を指定
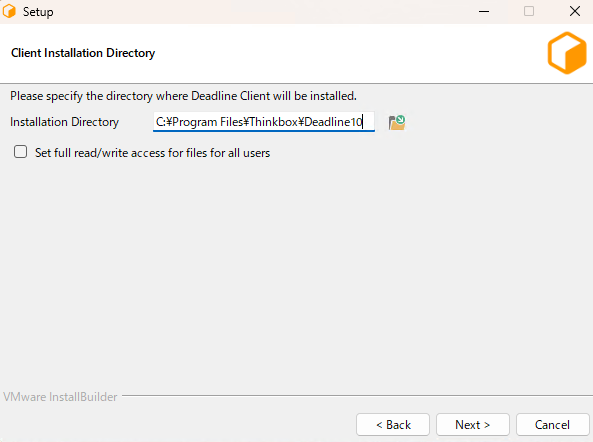
③Select Installation Typeで”Client”を選択
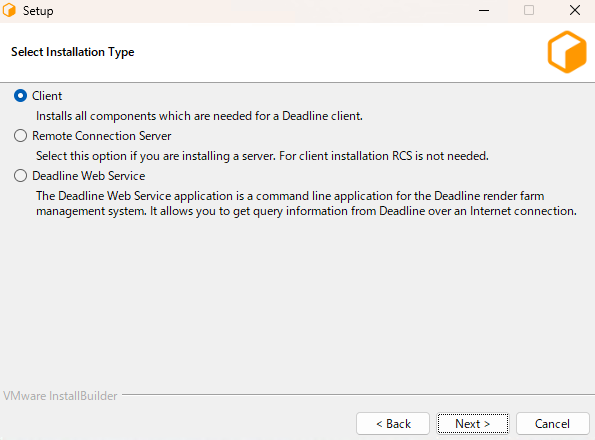
④Repository Connection Typeは”Direct Connection”を選択
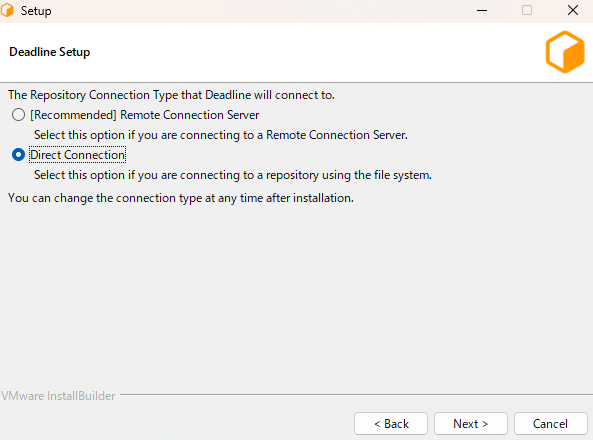
⑤Deadline Repositoryはリポジトリをインストールした場所を指定する(C:\DeadlineRepository10)
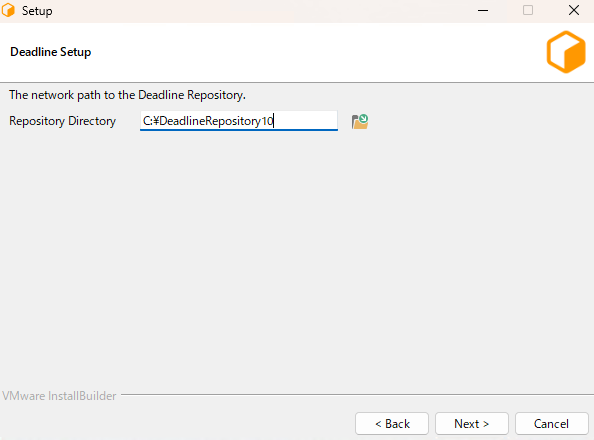
⑥Database TLS certificateはデータベースで設定しなかったので空欄のままNext
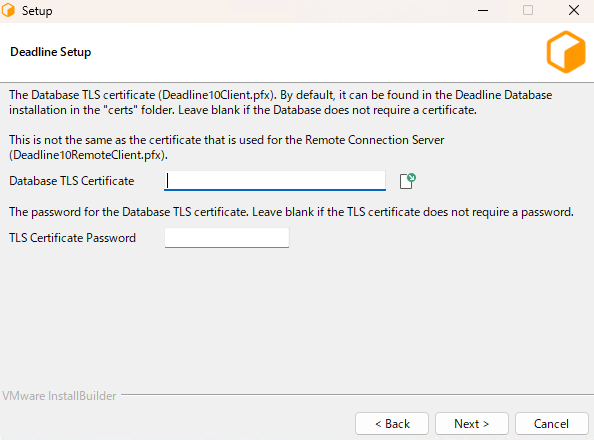
⑦Deadline Launcher Setupは「Deadline Launcher」が起動したら「Deadline Worker」も起動させるかなどの設定で後から変更できるのでオフ
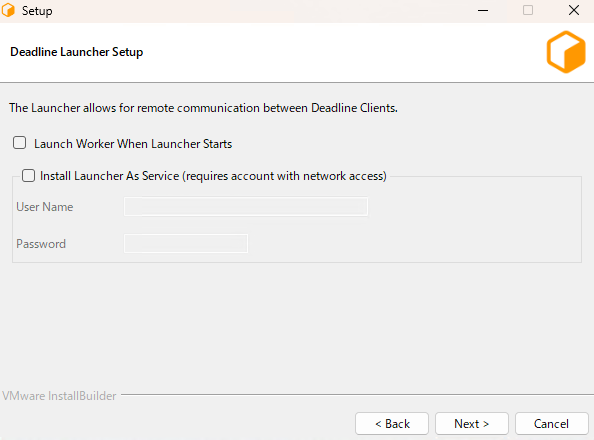
⑧Block Auto Update Overrideは”Recommended”の方を選択(自動更新を行わない設定)
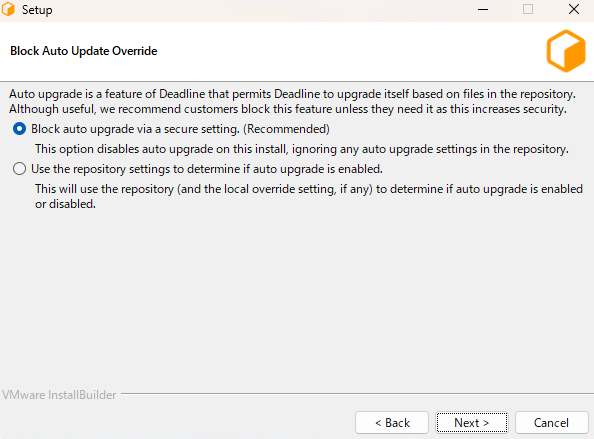
⑨Ready to InstallでNextをクリックするとインストールが始まる
スタートメニューで”deadline”と検索し、「Deadline Monitor 10」などが表示されればクライアントのインストールは完了です。
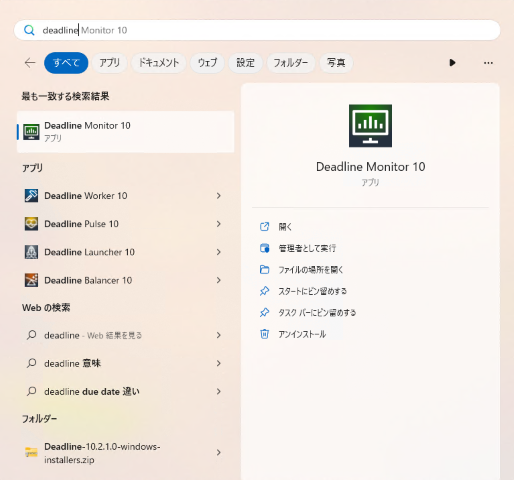
DCCツールにDeadlineSubmitterをインストール
MayaやBlenderなどのDCCツールからDeadlineでレンダリングを行うには「サブミッター」が必要なのでインストールしていきます。
サブミッターインストール手順ページ
https://docs.thinkboxsoftware.com/products/deadline/10.2/1_User%20Manual/manual/quick-install-submitters.html
BlenderへのSubmitterインストール&レンダリング手順はこちらを参照してください。
MayaにSubmitterをインストール
“C:\DeadlineRepository10\submission\Maya\Installers”を開く。
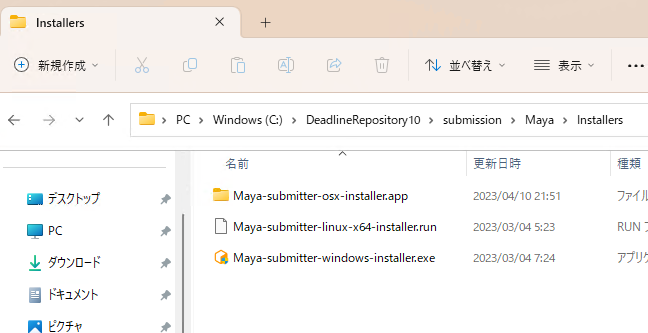
Windows用のインストーラを実行します。
①Submitter Sourceで”Deadline Repository”を選択
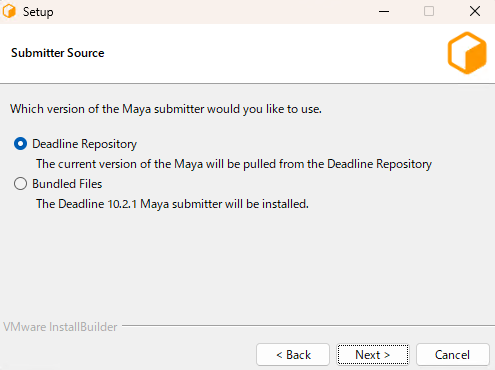
②Install Userで”Current User”を選択
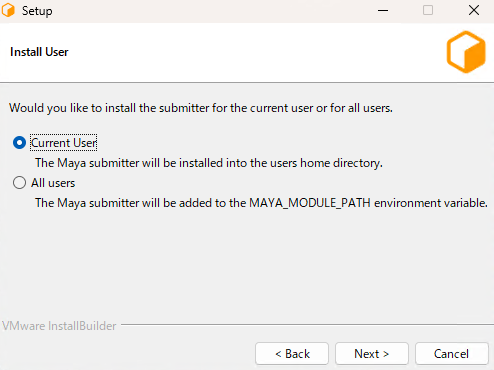
③Deadline Client Bin Directoryはクライアントをインストールした場所のbinフォルダを指定する(サブミット時にここにあるスクリプトなどが使用されるため)
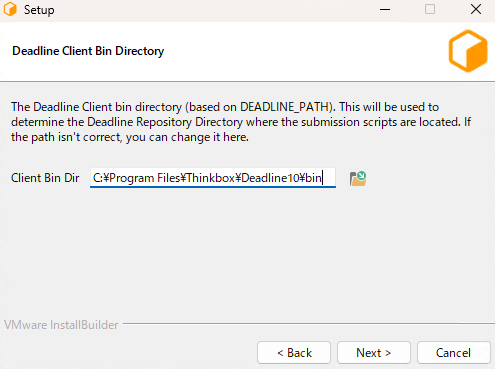
④Ready to InstallでNextをクリックするとインストールが始まる
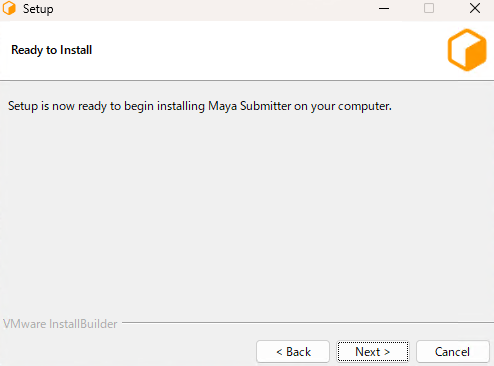
インストールが完了したらMayaを起動してみます。
シェルフに”Deadline”が追加されていれば、緑色のアイコンからサブミッターを起動できるようになります。
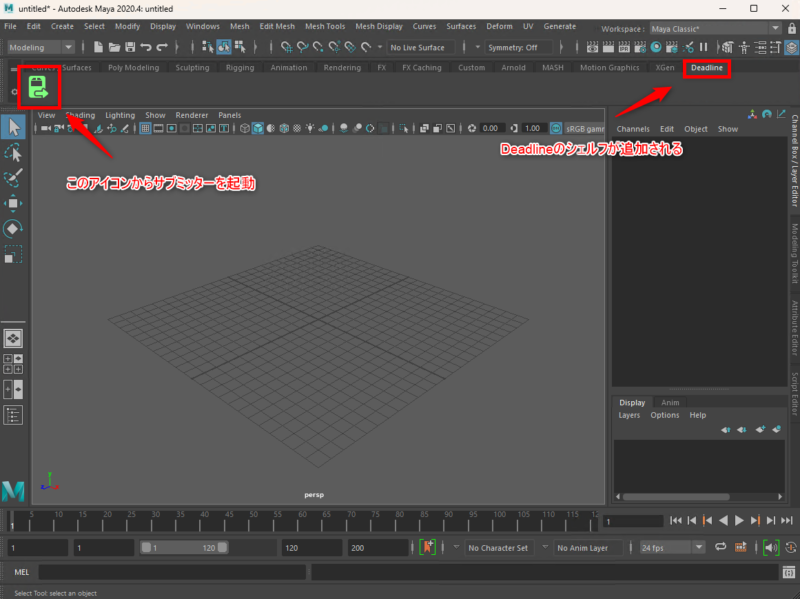
“ドキュメント\maya\scripts”に「DeadlneMayaClient.mel」と「userSetup.mel」が追加されます。
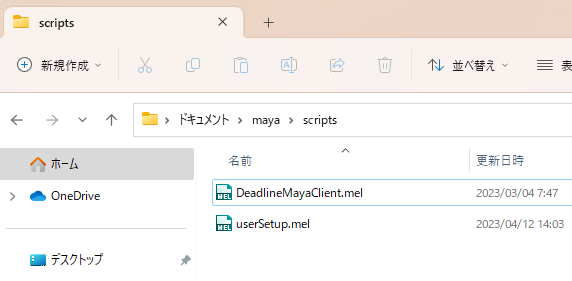
管理者アカウントでSubmitterのインストールを行うと、管理者アカウントのmaya\scriptsフォルダにのみこれらのmelが追加され、他のアカウントでログインした場合にはSubmitterが使用できない状態になります。
その場合、他のアカウントのmaya\scriptsフォルダにこの2つのmelをコピーすれば、他のアカウントでもSubmitterが使用可能になります。または手順②で”All Users”を選択すれば、C:\ProgramData\Thinkbox\Deadline10からスクリプトが実行されるようになります。
Deadlineでレンダリングを行う
Deadline MonitorとDeadline Workerを起動する
まずはスタートメニューから、Deadlineでのレンダリング管理を行う「Deadline Monitor」を起動します。(ファイアーウォールの警告画面が出たら「アクセスを許可する」をクリック)
この時点ではまだ何も表示されていない状態です。
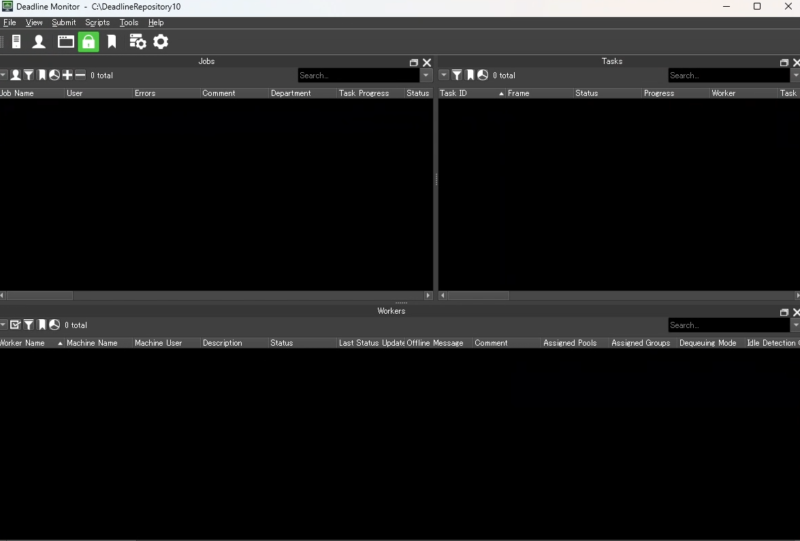
Deadlineでレンダリングを行うにはWorker(レンダリング用のマシン)が最低1つは必要なので、スタートメニューから「Deadline Worker」を検索して実行します。
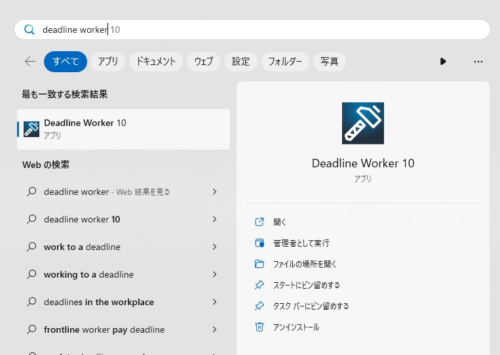
Deadline Workerが起動すると、Deadline Monitorの下のパネルにマシン名が表示され、Idle(待機)状態になります。
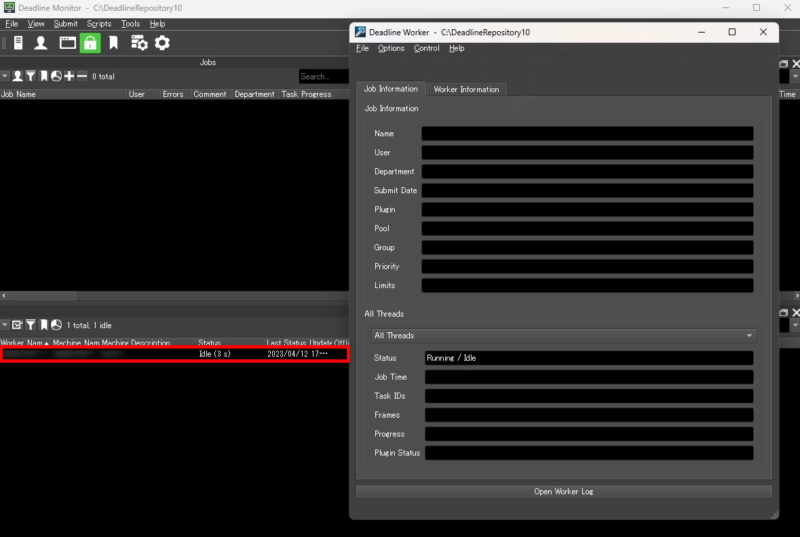
これでSubmitしたJobがWorkerでレンダリングされる状態になります。
MayaからSubmit
MayaでSetProjectを行い、レンダリングするシーンを用意。(今回は適当に平面と球にカメラとaiSkyDomeLightを配置)
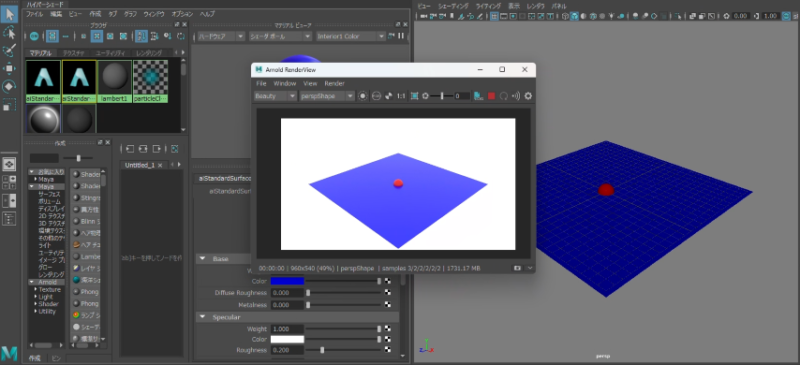
レンダリング設定で書き出し先やファイル命名規則、フレームレンジなどの設定を行ったら、シーンを保存します。(レンダリングを行うマシンからアクセスすることができるパスに保存する)
シェルフのSubmitterアイコンをクリックしてSubmitterを立ち上げ、右下にある”Submit Job”ボタンからサブミットを行う。
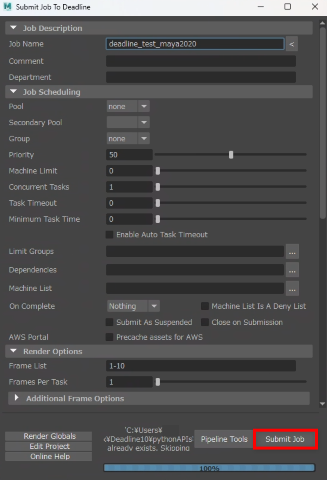
すると、Deadline Monitor上にJobが表示され、レンダリングの進行状況が確認できるようになります。
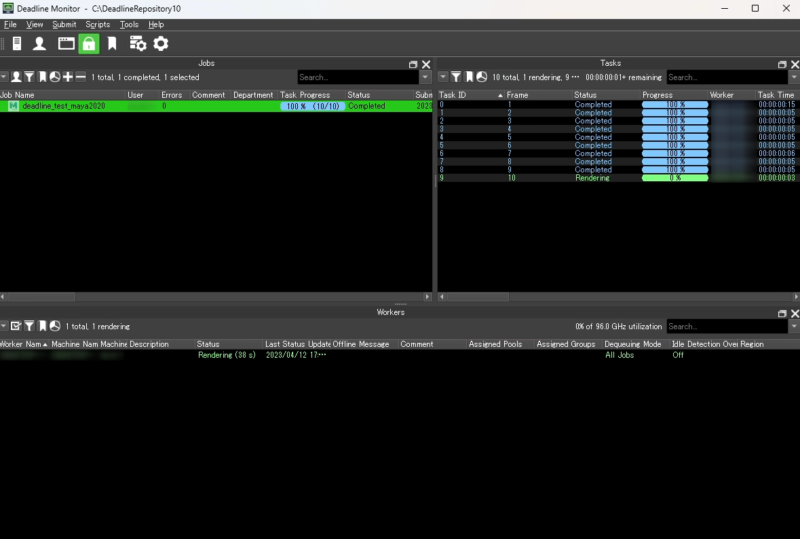
ここまでが1台のPCだけでDeadline環境構築を行う手順の流れです。2台以上のPCをレンダリングで使用する場合は次の工程を行います。
レンダリングマシンを追加(PC2台目以降)
PCが複数あるのであれば、同時に分散してレンダリングを進めることができるため、Workerとして使える状態にした方が効率が良くなります。
2台目以降のPCをWorkerとして使用するには以下の手順を行います。
リポジトリを共有フォルダにする
1台目のPCでリポジトリに指定したフォルダ(C:\DeadlineRepository10)は、そのままだと他のPCからアクセスすることができないので、共有フォルダに変更します。
①1台目のPCでエクスプローラからC:\を開く
②DeadlineRepository10フォルダで「右クリック > プロパティ」を表示
③「セキュリティ」タブを表示し、「共有」をクリック、”Everyone”を追加して、アクセス許可のレベルを「読み取り/書き込み」にして「共有」をクリック
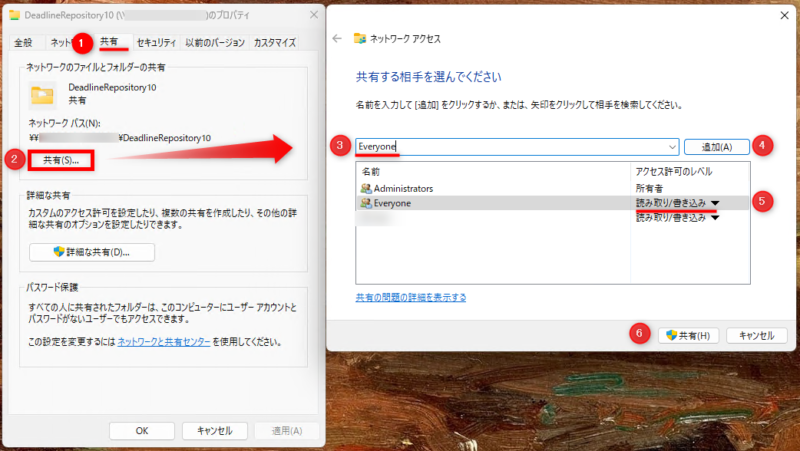
④「これらの項目の設定を変更しますか」という画面が出たら「設定の変更」をクリック
Deadline Clientをインストール
レンダリングPCとして使いたいマシンにも、「Deadline Client」をインストールします。
作業手順は1台目の「Deadline Clientをインストール」と同じですが、手順⑤のDeadline Repositoryの指定では共有フォルダのパスを入力します。
Deadline Workerを起動
スタートメニューから「Deadline Worker」を検索して実行。
Deadline Monitorの下のパネルにマシン名が表示され、Idle(待機)状態になれば使用可能になります。
Deadline Clientをインストールの手順⑦で”Install Launcher as Service”をオンにし、ユーザー名とパスワードを設定しておくと、PCが起動するだけでWorkerも起動状態になるので、手動でのWorker起動が不要になります。
レンダリングPCが多い場合はこれをやっておくと手間が減って楽になります。(画像では公式マニュアル通り”deadlineuser”というログインアカウントを追加して行っています)
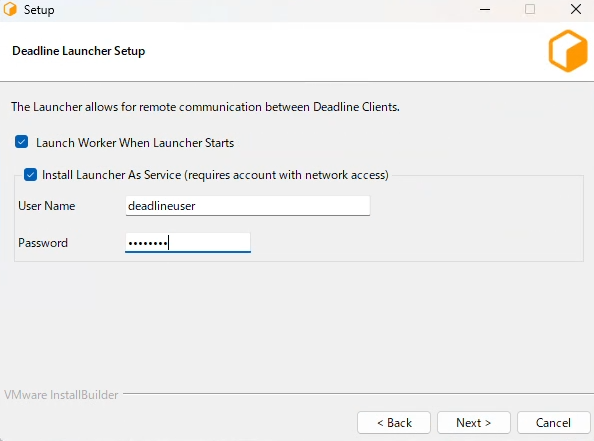
レンダリングテスト
1台目のPCからサブミットして、2台目のPCでもレンダリングが行われるかを確認します。
2台目のPCのStatusが”Rendring”になれば、このPCでもレンダリングが実行されていることになります。
問題なければ、3台目以降のPCでもClientのインストールを行い、Workerを起動すれば、レンダリングマシンを追加していくことができます。

Deadlineでよく使う用語については以下にまとめているので、こちらも参考にしてください。



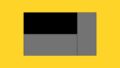

コメント